
Outlookアプリでは、何度も届いてわずらわしい迷惑メールを自動的に迷惑メールボックスに振り分けるフィルターが設定できます。
もしくは、その差出人からのメールの受信そのものを防ぐ受信拒否を設定することもできます。
以下の手順を参考に迷惑メールのフィルター、もしくは受信拒否を設定してみましょう。
また受信拒否の設定を解除したい場合の手順も解説しています。
本記事で解説する設定は、@outlook.jpや@outlook.comなどのOutlookドメインのアドレスや、Exchange Onlineで使用しているメールアドレスにのみ有効です。
携帯キャリアのメールアドレスを使用している場合は、こちらをご覧ください。
※本記事は2023年10月11日時点の情報を基に作成しています。
iPhone/AndroidのOutlookアプリでの設定方法
iPhone/AndroidのOutlookアプリを利用している場合は、以下の手順を参考に各種設定を試してください。
迷惑メールを自動で別トレイに振り分ける
特定のメールと、その類似のメールを迷惑メールとして振り分けたい場合は、以下の設定を行ってください。
- 受信トレイから迷惑メールとして振り分けたいメールをタップする。

- 画面上の三つの点アイコンをタップする。
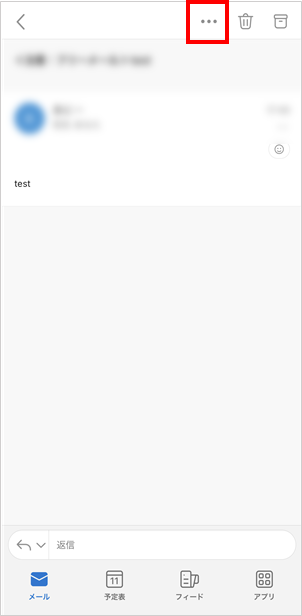
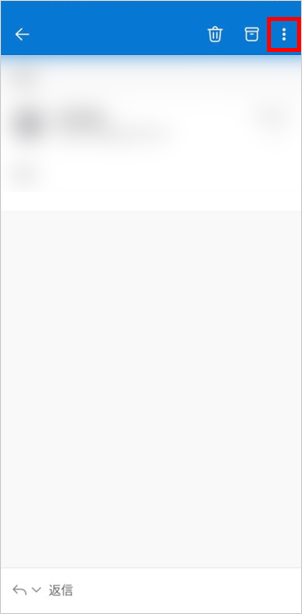
- 「迷惑メールの報告」をタップする。

- 「迷惑メール」をタップする。

上記の設定が完了すると、ユーザが振り分けた迷惑メールを学習して、異なる送信元であっても類似の迷惑メールだと判断した場合に、自動的に振り分けます。
特定の差出人からのメールを迷惑メールとして振り分ける
メールの内容にかかわらず、特定の差出人からのメールを迷惑メールに振り分けたい場合は、以下の設定を行ってください。
- 受信トレイから迷惑メールとして振り分けたいメールをタップする。

- 画面上の三つの点アイコンをタップする。
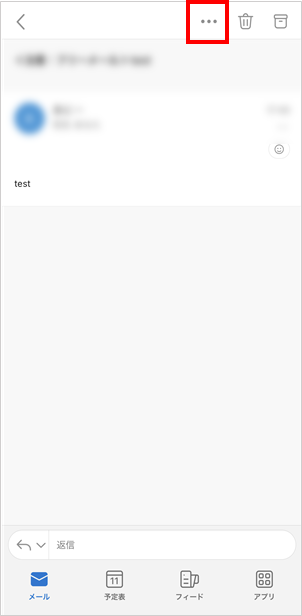
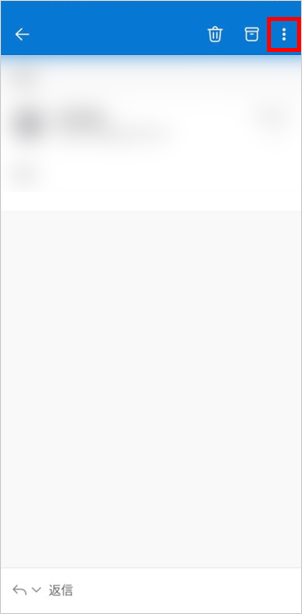
- 「迷惑メールの報告」をタップする。

- 「送信者をブロック」をタップする。

上記の設定が完了すると、次回以降同じ送信元からのメールが迷惑メールとして自動で振り分けられます。
迷惑メールの自動振り分けを解除する
誤って家族や友人などのメールを振り分け設定してしまった場合は、以下の手順を参考に受信拒否設定を解除してください。
- 左上の丸いアイコンをタップする。
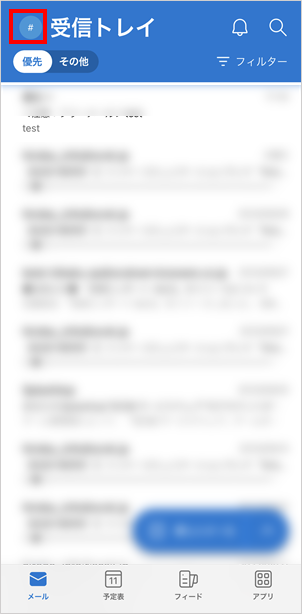
- 「迷惑メール」フォルダを選択する。
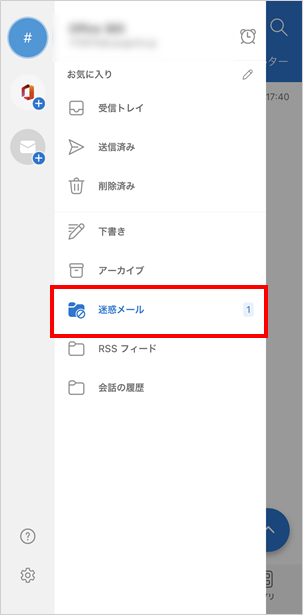
- 迷惑メールの自動振り分けを解除したいメールを開く。
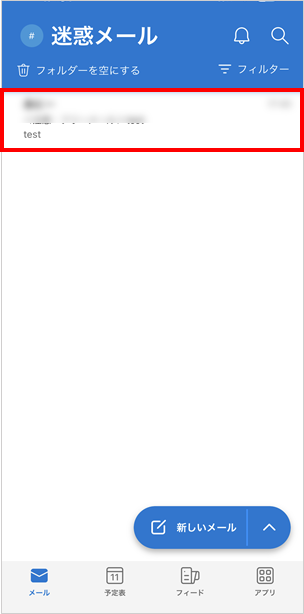
- 画面上の三つの点アイコンをタップする。
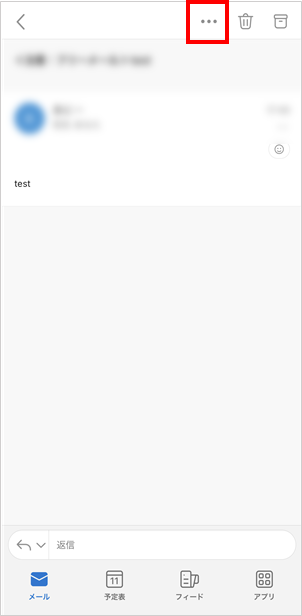
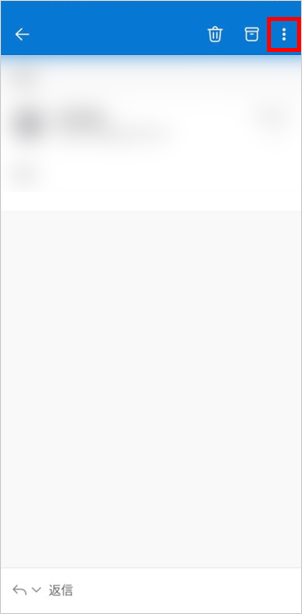
- 「迷惑メールではないメール」をタップする。
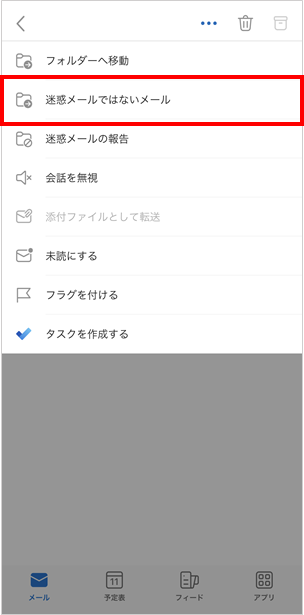
上記の設定が完了すると、迷惑メールの自動振り分け設定が解除されます。
パソコンでの設定方法
パソコンのOutlookアプリを利用している場合は、以下の手順を参考に各種設定を試してください。
迷惑メールを自動で別トレイに振り分ける
特定のメールと、その類似のメールを迷惑メールとして振り分けたい場合は、以下の設定を行ってください。
- 受信トレイからメールを開く。
- 「ホーム」タブの中の「迷惑メール」アイコンをクリックする。

- 「迷惑メールのオプション」を開く。

- 迷惑メール処理レベルの「低」にチェックを入れ、「OK」をクリックする。

上記の設定を行うと、明らかに迷惑メールと判別できるメールを迷惑メールフォルダに自動的に振り分けることができます。
処理レベルを「低」に設定しても迷惑メールが届く場合は、処理レベルを「高」に変更し、セーフリストと併用することも有効です。
※処理レベルを「高」にすると、通常のメールもフィルタリングの対象になる場合があります。
それ以外のメールを個別に迷惑メールとして振り分けたい場合は、後述の「特定の差出人からのメールを迷惑メールとして振り分ける」を参照してください。
特定の差出人からのメールを迷惑メールとして振り分ける
メールの内容にかかわらず、特定の差出人からのメールを迷惑メールに振り分けたい場合は、以下の設定を行ってください。
- 受信トレイから迷惑メールとして振り分けたいメールを開く。
- 「ホーム」タブの中の「迷惑メール」アイコンをクリックする。

- 「受信拒否リスト」をクリックする。

- 「OK」をクリックしてウィンドウを閉じる。

上記の設定が完了すると、次回以降同じ送信元からのメールが迷惑メールとして自動で振り分けられます。
迷惑メールの自動振り分けを解除する
誤って家族や友人などのメールを振り分け設定してしまった場合は、以下の手順を参考に受信拒否設定を解除してください。
- 迷惑メールフォルダを開き、迷惑メールの振り分けを解除したいメールを開く。
- 「ホーム」タブを開き、「迷惑メール」アイコンを選択する。

- 「迷惑メールではないメール」を選択する。

- 「OK」をクリックしてウィンドウを閉じる。

上記の設定が完了すると、迷惑メールの振り分け設定が解除されます。
携帯キャリアのメールアドレスを使用している場合の迷惑メール対策
携帯キャリアのメールアドレスを使用している場合は、キャリア側が提供している迷惑メールフィルターなどのサービスで迷惑メールの受信を防ぐことができます。
詳細な設定方法は各キャリアのWebサイトをご参照ください。
【参考情報】
docomo/ahamo | メールの設定確認(迷惑メール対策など)
au | 迷惑メールフィルター設定(@au.com/@ezweb.ne.jp)
SoftBank | 迷惑フィルターの設定
楽天モバイル | その他のフィルター設定(楽メール)
Y!mobile | 「Q. [MMS]迷惑メールが届く場合の対処方法を教えてください。」
UQ mobile | メールサービス設定方法/迷惑メールフィルター
なぜ自分のメールアドレスに迷惑メールが届くのか
迷惑メールが自分のアドレスに届く場合、次のような理由であなたのメールアドレスが知られている、もしくは流出している可能性があります。
(1)自動ツールによるメールアドレスの収集や生成
(2)無料サービスを利用したメールアドレスの収集
(3)企業・サービスからのメールアドレスの漏えい
(4)個人情報などを盗む目的のWebサイトによるメールアドレスの収集
※詳細な解説はこちら
お使いのメールアドレスの流出が気になる場合は、メールアドレスの流出有無を調べてみましょう。
メールアドレスの流出を確認できるサービスとして、トレンドマイクロは、ウイルスバスター チェック!を無料で提供しています。
このLINE公式アカウントと友だちになってメニューからメールアドレスを入力すると、そのメールアドレスとそれに紐づく他の個人情報がインターネット上に流出しているかどうかを簡単に調べることができます。
ウイルスバスター チェック!(無料)
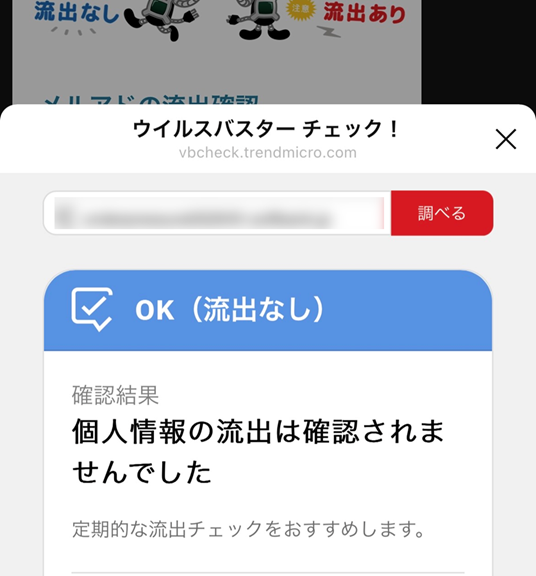
以下の「友だち追加はこちら」をタップするとLINEアプリが起動します。
パソコンをお使いの場合は友達追加用のQRコードがポップアップ表示されます。
投稿 Outlookで迷惑メールや特定の差出人にフィルターを設定する方法 は ウイルスバスター セキュリティトピックス に最初に表示されました。
