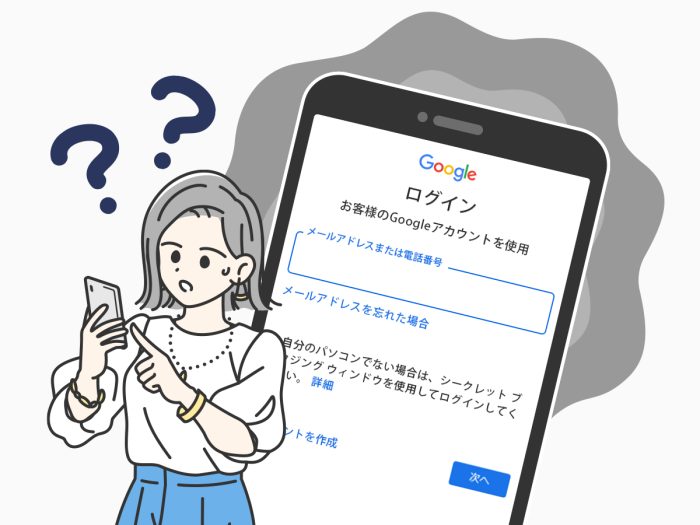
Googleアカウントのパスワードを忘れてしまい、ログインできずに困っていませんか?Google アカウントにログインできないと Gmail、Google ドライブ、Google カレンダーなどのアプリがいつも通りに使えず、大きな影響が出る可能性が高いです。
しかし、パスワードを忘れてしまっても、再設定することでログインできるようになります。この記事ではGoogleアカウントのパスワードを忘れた際に行うポイントを紹介します。
Googleのパスワードを忘れた時は再設定する(iPhone / Android / パソコン共通)
Googleのパスワードを忘れた場合には、現在設定しているパスワードを確認する方法はありません。再度ログインできるようになるために、パスワードの再設定を行う必要があります。以下では、パスワードを再設定する手順を紹介します。
※なお、下記の手順はGoogleアカウントの設定状況やGoogle関連のアプリのログイン状況によって異なる場合があります。
1. パソコン、またはスマートフォン(iPhone、Android)でGoogleアカウントのログイン画面にアクセスします。
2. ログイン画面の「メールアドレス・電話番号」を入力し、「次へ」をクリックします。
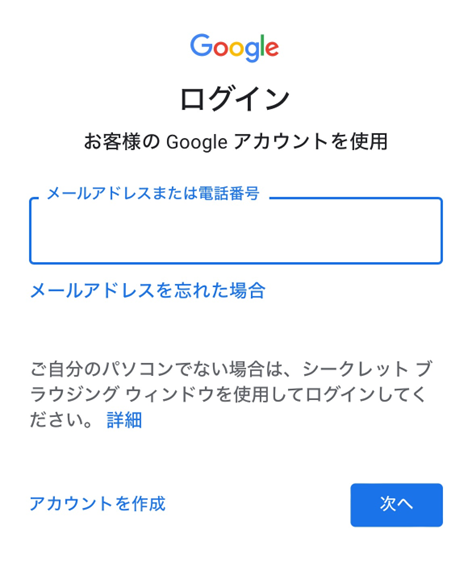
※メールアドレスは、@gmail.comのアドレスの他に別のドメイン(@以降の英数字)によるメールアドレスでアカウントを作成している場合もあります。この場合であっても手順は同じです。
3. 「パスワードをお忘れの場合」を選択します。
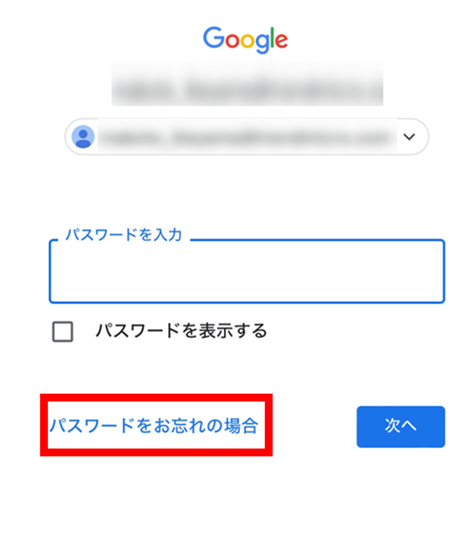
4. 「ログイン方法を選択してください」の画面で、以下からログイン方法を選択します。

※YouTubeやGmailなど既にログイン済みのデバイスを持っていたり、2段階認証用もしくは再設定用の電話番号やメールアドレスを設定していたりする場合、パスワードを使わずにログインが可能です。
①「スマートフォンまたはタブレットで、(はい)をタップしてください」
ⅰ)既にGoogleアカウントにログイン済みのデバイスでYouTubeやGmailなどのGoogleが提供しているアプリを開くとログイン許可の通知が表示されます。自身のログインであることを確認した上で、この通知を許可します。
②「(電話番号)で確認コードを取得してください」
ⅰ)電話番号を入力し、「送信」をタップします。
ⅱ)SMSに案内された確認コードを入力します。
③「別の方法でログインする」
ⅰ)最後に覚えているパスワードを入力します。
ⅱ)アカウントの持ち主以外からの不正なログインを防ぐために、「アカウント作成時期はいつですか?」といった質問が表示された場合は、画面の指示に従って回答します。
※ログインできませんでしたと表示されたら、同様の手順を別のデバイスで試してください。
5. 4.の手順の後、Googleアカウントに登録したメールアドレス宛に確認コードが再度届いた場合は、確認コードを同様に入力します。


6. Googleアカウントへのログイン後、「パスワードを変更」を選択して新しいパスワードを設定します。

※パスワードの再設定後、Googleアカウントにログインしている他のデバイスがログアウトされる場合があります(一部ログアウトされないデバイスもあります)。
上記の手順がうまくいかないときはGoogle公式の復元手順やパスワードの変更または再設定方法を確認してください。
またパスワードを設定する際は以下の記事を参考に安全なパスワードを設定しましょう。
再設定用情報を登録しておけばパスワードを忘れた時でもログインできる
あらかじめ再設定用情報(電話番号もしくはメールアドレス)をGoogleに登録しておけば、万が一パスワードを忘れた場合でもログインできます。万が一に備えて再設定用の情報を登録しておきましょう。
再設定用の電話番号を追加する
再設定用の電話番号を追加するには、Googleアカウントのログイン画面からアカウントの管理ページにアクセスして、画面に表示された手順に従って操作します。
詳細な手順はデバイス別に以下を参考にしてください。
【iOS/Androidの場合】※クリックすると、具体的な手順が表示されます。
1. こちらのページからGoogle アカウントにログイン後、「Google アカウントを管理」を開き、上部のメニュー一覧から「セキュリティ」を選択し、「Googleにログインする方法」までスクロールします。

2. 「Googleにログインする方法」の中にある「再設定用の電話番号」をタップします。

※Androidではパスキーが求められる場合があります。パスキー(指紋認証・顔認証・画面ロック)を使って本人確認を行い、「続行」をタップします。

3. 手順に従って電話番号を設定します。SMS(テキストメッセージ)が送られてくるので、コードを入力します。
4. 再設定用の電話番号の登録が完了します。
なお、再設定用の電話番号は以下のようなものを登録してください。
・SMSを取得できるもの
・自分のみが使用しているもの
・日常的に使用しているもの
【Windowsの場合】※クリックすると、具体的な手順が表示されます。
1. こちらのページからGoogle アカウントにログイン後、「設定」を開き、左側のメニュー一覧から「セキュリティ」を選択します。

2.画面右側に表示されている「再設定用の電話番号」をタップします。

3. 手順に従って電話番号を設定します。SMS(テキストメッセージ)が送られてくるので、コードを入力します。
4. 再設定用の電話番号の登録が完了します。
再設定用のメールアドレスを追加する
再設定用のメールアドレスを追加するには、Googleアカウントのログイン画面からアカウントの管理ページにアクセスして、画面に表示された手順に従って操作します。
詳細な手順はデバイス別に以下を参考にしてください。
【iOS / Androidの場合】※クリックすると、具体的な手順が表示されます。
1. こちらのページからGoogle アカウントにログイン後、上部のメニュー一覧から「セキュリティ」を選択し、「Googleにログインする方法」までスクロールします。

2. 「Googleにログインする方法」の中にある「再設定用のメールアドレス」をタップします。

3. 現在使用しているメールアドレスとは別のメールアドレスを入力します。
4. 6桁のコードが従来のメールアドレス宛に送られてくるので、入力を行い、「確認」をタップします。
5. 再設定用のメールアドレスの登録が完了します。
なお、再設定用のメールアドレスは以下のようなものを登録してください。
・日常的に使用しているもの
・Google アカウントへのログインに使用しているメールアドレスとは異なるもの
【Windowsの場合】※クリックすると、具体的な手順が表示されます。
1. こちらのページからGoogle アカウントにログイン後、「Google アカウントを管理」を開き、左側のメニュー一覧から「セキュリティ」を選択します。

2. 画面右側に表示されている「再設定用のメールアドレス」をタップします。

3. 現在使用しているメールアドレスとは別のメールアドレスを入力します。
4. 6桁のコードが従来のメールアドレス宛に送られてくるので、入力を行い、「確認」をタップします。
5. 再設定用のメールアドレスの登録が完了します。
【参考情報】
Google | 再設定用の電話番号またはメールアドレスを設定する
パスワード管理アプリを活用してパスワードを忘れないようにしよう
パスワードの使い回しはセキュリティ上のリスクになりますが、全てのサービスに個別にパスワードを設定していると、どのサービスでどのパスワードを使用しているのか忘れてしまいがちです。
またサービス毎に個別のパスワードを考えるのも大変なので、安全に、簡単に管理したい場合はパスワード管理アプリの利用を検討してください。
パスワード管理アプリは、紙で記録する手間や、紛失・忘れてしまうのを防ぐのに便利なだけでなく、複数のIDやパスワードを暗号化して安全に一括管理ができます。
パスワードマネージャー(iOS/iPadOS/Android/Windows/Mac)はトレンドマイクロのパスワード管理アプリです。
あなたのパスワードや個人情報を安全に管理し、不正アクセスや情報流出による被害を未然に防ぎます。
またWebサイトやアプリ上で登録しているパスワードを呼び出して、キーボードで文字を入力せずに、安全に・簡単にログインすることができます。
[主な機能]※全ての機能一覧はこちら
①Webサイト上でのパスワードの自動入力
②パスワードの流出有無や安全性の確認
③銀行口座やクレジットカードなどの情報もまとめて管理
④安全なパスワードの自動生成

パスワードの自動入力

安全性の確認

などの情報もまとめて管理

パスワードマネージャー(iOS/iPad OS/Android)無料体験版
パスワードマネージャー(Windows/Mac)無料体験版
Googleのパスワードを忘れたら、再設定でログイン可能に
Googleアカウントのパスワードを忘れた場合にも、再設定を行うことでログインが可能になります。
Googleアカウントには、再設定用に電話番号と通常のログイン時に使用しているものとは異なるメールアドレスを登録しておくことができるので、万が一に備えて設定しておきましょう。
また、パスワード管理ツールを利用するのもおすすめです。「パスワードを覚えておくのは面倒」と思う方は利用を検討してください。
投稿 Googleのパスワードを忘れてログインできないときの対処法(iPhone / Android/パソコン) は ウイルスバスター セキュリティトピックス に最初に表示されました。



