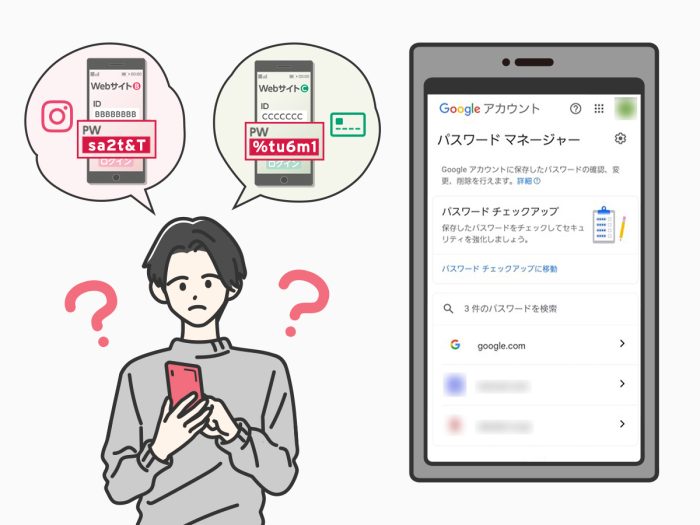
Webサイトをいくつも使っていると、1日に何度もID・パスワードの入力が求められることはありませんか? Chromeから利用できるGoogleパスワードマネージャーを使えば、Webサイトごとのパスワードを覚えなくても、自動的にログインすることができます。
本記事では、Googleパスワードマネージャーを使って、パスワードを安全に保存・管理する方法、さらには保存したパスワードを確認する方法や削除する方法をご紹介します。
※本記事は2023年11月9日時点の情報を基に作成しています。
Googleパスワードマネージャーとは
Googleパスワードマネージャーは、Webサイトで新しいID・パスワードを設定するときに、安全なパスワードを自動で作成し、保存する機能です。
例えば、Chrome上で新しくパスワードを設定するときに「安全なパスワードを自動生成…」というボタンが表示され、推測されにくいパスワードを設定することができます。これが、Googleパスワードマネージャーの代表的な機能です。
Googleパスワードマネージャーで安全なパスワードを生成して保存しておけば、パスワードを覚えたり入力したりする必要はなくなります。
Googleパスワードマネージャーの機能は以下の通りです。
● 安全なパスワードを作成、保存
● パスワードの自動入力
● パスワードを安全に保護
【参考情報】
Google | パスワードを保存、管理、保護する
Googleパスワードマネージャーの使用を開始する
Googleパスワードマネージャーを使用を開始する手順は以下のとおりです。
パソコンの場合※クリックして開く
1.Chromeを開きます。
2.右上の[プロフィール]をクリックします。
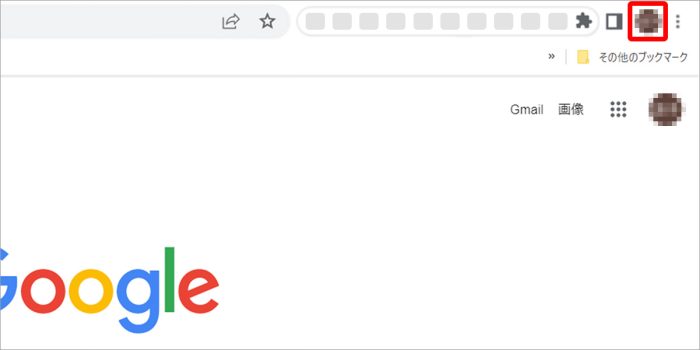
3.[同期を有効にする…]をクリックします。
※ ログイン画面が表示された場合はログインします。
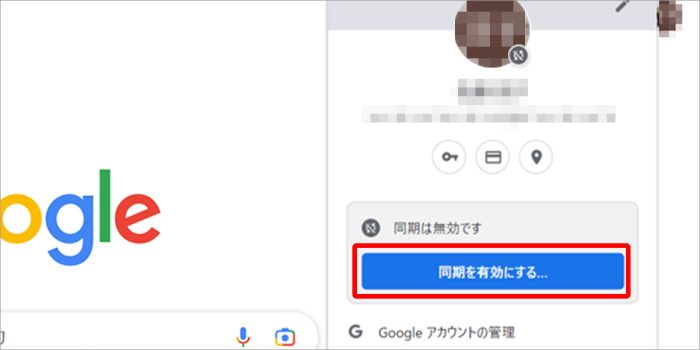
4.[ONにする]をクリックします。
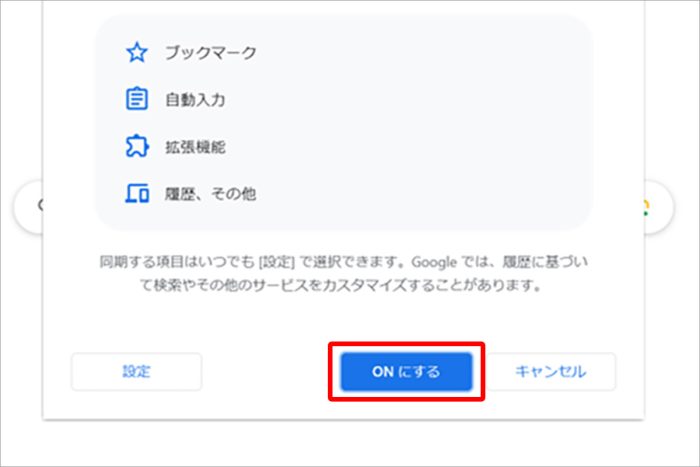
Androidの場合※クリックして開く
1.Chromeを開きます。
2.右上の[プロフィール]をタップします。
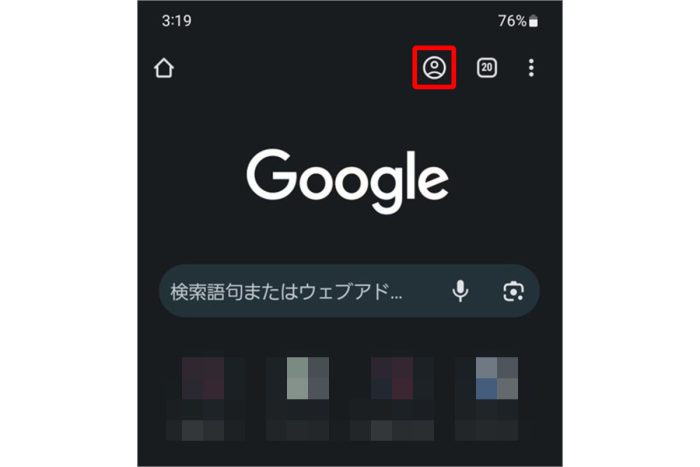
3.Googleパスワードマネージャーを使用したいアカウントを選択し、[ONにする]をタップします。
※同期をONにすることで、選択したアカウントでログイン状態になります。
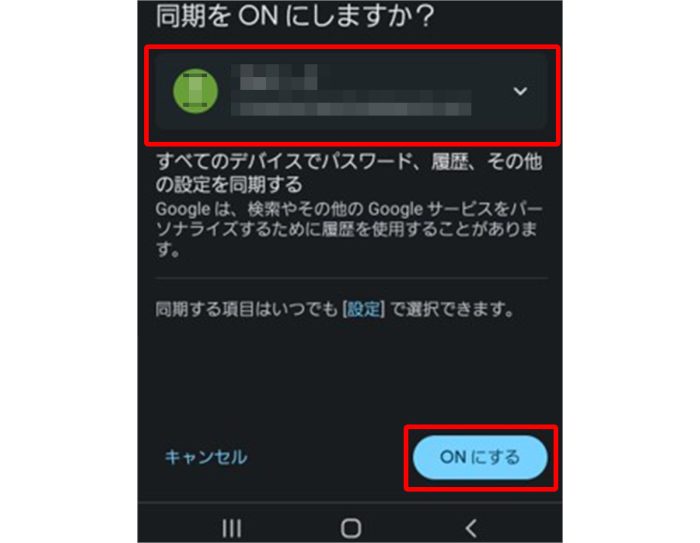
iPhoneの場合※クリックして開く
1.ChromeでGoogleアカウントにログインします。

2.iPhoneの設定アプリを開きます。
3.[パスワード]をタップします。
4.画面上の指示に沿って端末のロックを解除します。
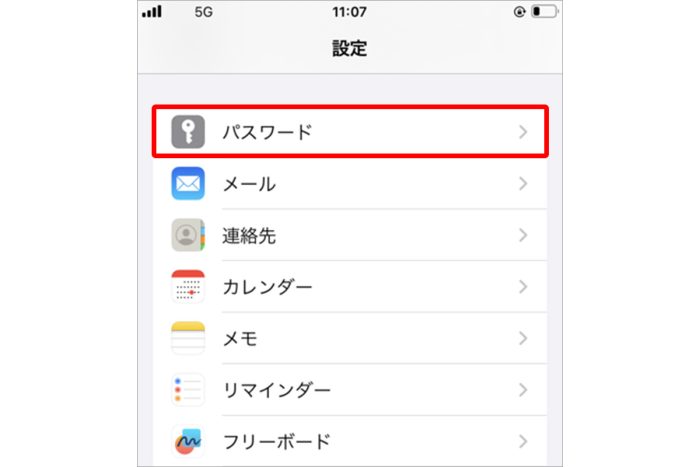
5.[パスワード オプション」をタップします。
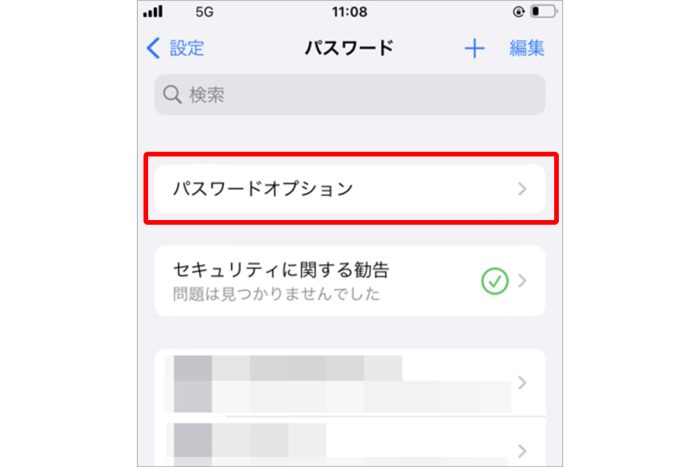
6.「パスワードを自動入力」をオンにします。
7.Chromeを選択します。
8.画面上の指示に沿って設定を完了します。
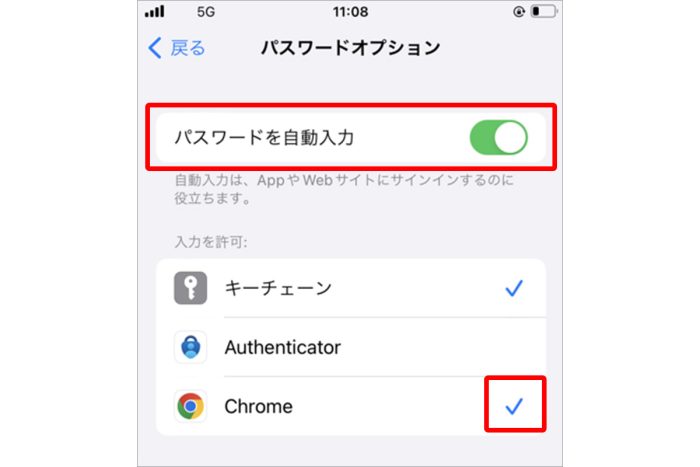
Googleパスワードマネージャーでパスワードを作成・保存する
Googleパスワードマネージャーでは、安全なパスワードの作成・保存ができます。手順は以下のとおりです。
パソコンの場合※クリックして開く
Chromeで新しいID・パスワードを入力するとき、パスワード欄にカーソルを移動させると、パスワード候補が表示されます。
表示されたパスワードをクリックすると自動的にパスワードマネージャーに保存されます(サイトの状況によって、パスワード候補が表示されない場合もあります)。
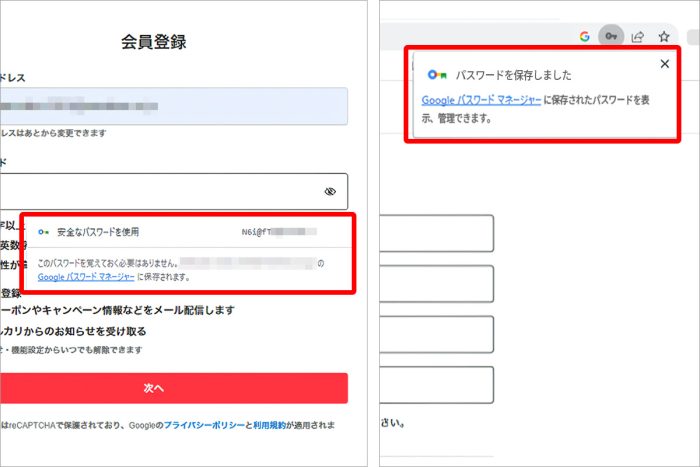
または、新しいパスワードを入力したときに、パスワードを保存するかどうかを確認するメッセージが表示されることがあります。保存する場合は[保存]をクリックします。
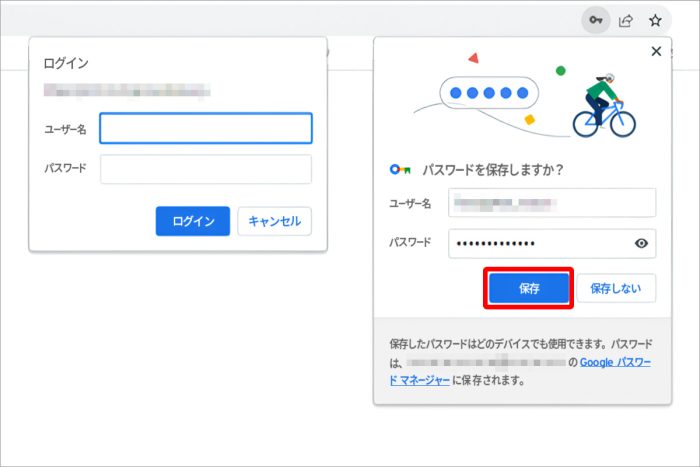
一度パスワードを保存しておけば、それ以降は自動的に入力されるようになります。
Webサイトによっては、パスワードが自動的に保存されないことや、パスワードの保存を確認するメッセージが表示されない場合があります。その場合は、以下の操作を行ってみてください。
1.Chromeで該当のサイトを開きます。
2.ID・パスワードを入力します。
3.Chromeのアドレスバーの右にあるパスワードアイコン(鍵のマーク)をクリックします。
4.パスワードの保存を確認する画面で[保存] クリックします。
※アドレスバーの右にパスワードアイコン が表示されない場合は、一度パスワードを削除して、やり直してみてください。

Androidの場合※クリックして開く
使用している端末によって、表示されるテキストが異なる場合があります。
1.Chromeで該当のサイトのパスワード欄をタップします。
2.キーボードのすぐ上の[安全なパスワードを自動生成]をタップします。
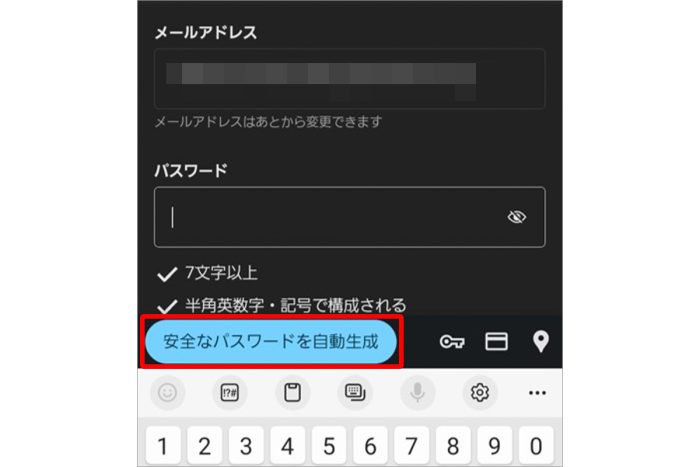
3.ポップアップでパスワードの候補が表示されるので、[パスワードを使用]をタップします。
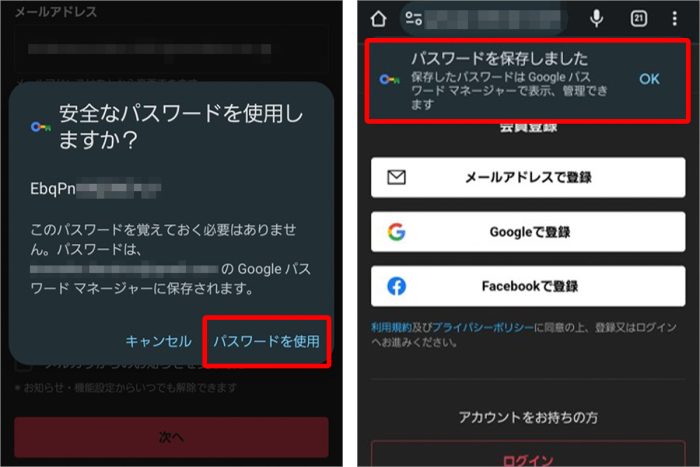
iPhoneの場合※クリックして開く
1.Chromeで該当のサイトのパスワード欄をタップします。
2.キーボードのすぐ上の[パスワードを自動生成…]をタップします。
3.ポップアップでパスワードの候補が表示されるので、[パスワードを使用]をタップします。
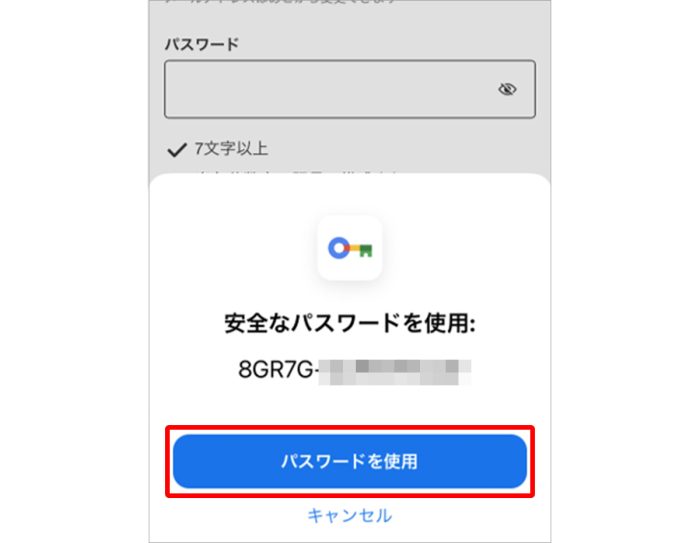
Googleパスワードマネージャーで保存したパスワードを確認・削除する
保存したパスワードはGoogleアカウントに保存されています。Googleパスワードマネージャーで、パスワードを確認・削除するなどの管理手順は以下のとおりです。(パソコン/Android/iPhoneで手順は共通です。)
パスワードを確認する(パソコン/Android/iPhone共通)※クリックして開く
1.Googleアカウントのパスワードマネージャーにアクセスします。
2.パスワードが保存されているWebサイトが表示されるので確認したいものを選択します。
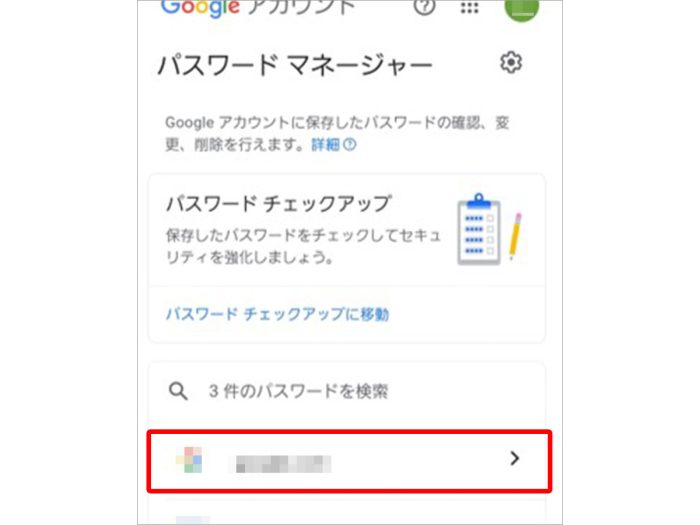
3.再度Googleアカウントへのログインが求められるので、パスワードを入力します。
※Androidは、ロック画面のパスキーを求められることがあります。
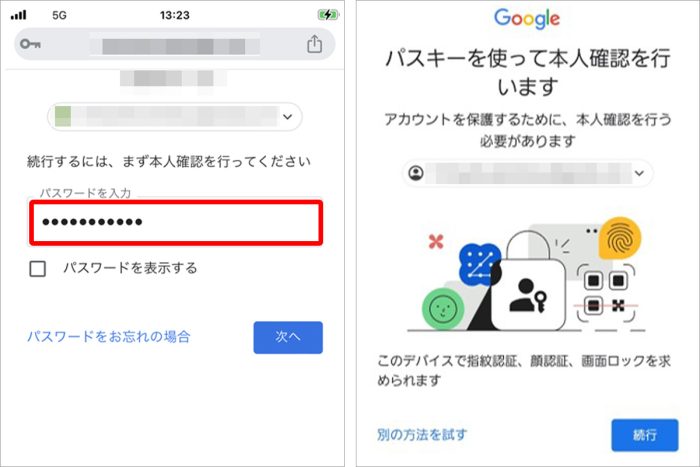
4.目のマークを選択するとパスワードが表示されます。
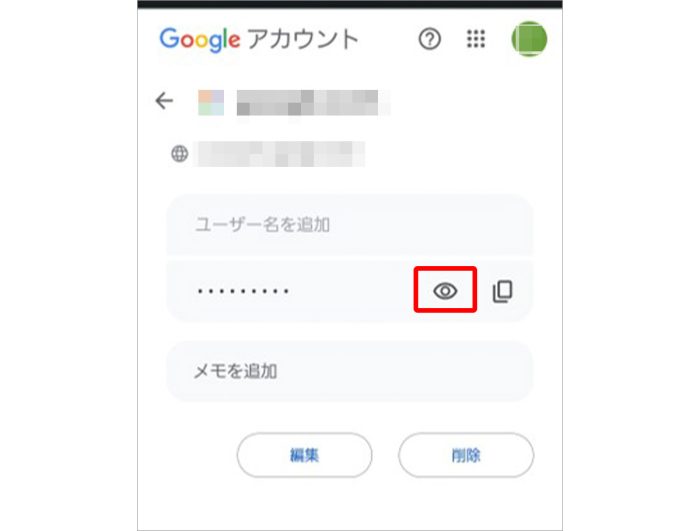
パスワードを削除する(パソコン、Android、iPhone共通)※クリックして開く
1. Googleアカウントのパスワードマネージャーにアクセスします。
2. パスワードが保存されているWebサイトが表示されるので削除したいものを選択します。
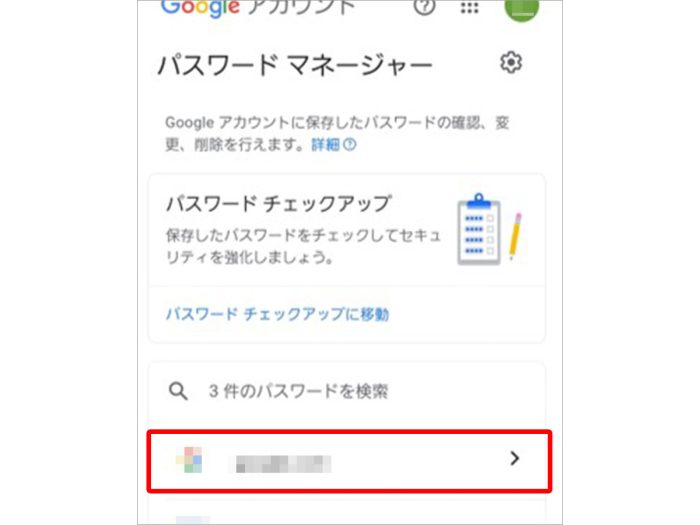
3.再度Googleアカウントへのログインが求められるので、パスワードを入力します。
※Androidは、ロック画面のパスキーを求められることがあります。
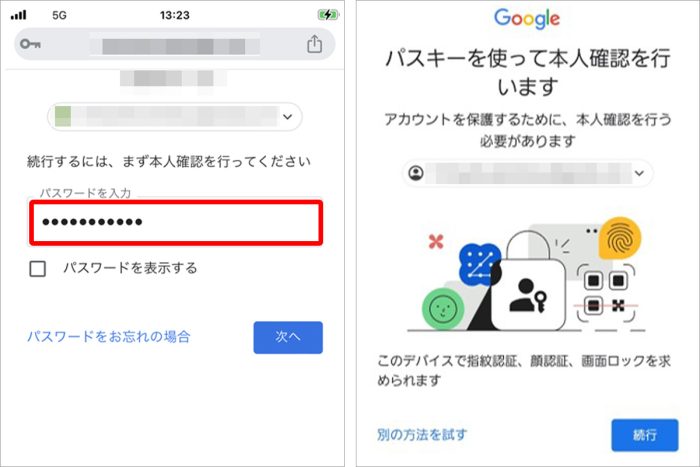
4.削除ボタンを選択します。
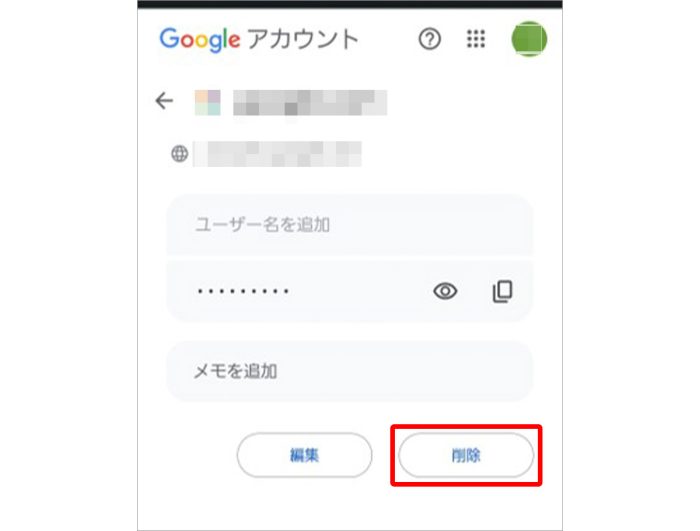
専用のパスワード管理アプリは個人情報の流出監視と流出したときの復旧支援が可能
Googleのパスワードマネージャー以外にも、専用のパスワード管理アプリでも、安全なパスワードの自動生成、パスワードの自動入力だけでなく、メールアドレスや個人情報などがインターネット上に漏えいした場合に、それをユーザに通知することが可能です。(各アプリによって機能は異なります。詳細はサービス提供元のホームページなどをご確認ください。)
トレンドマイクロのパスワード管理アプリ「パスワードマネージャー」は、安全なパスワードを自動で作成・保存できるだけでなく、登録したメールアドレス、クレジットカード番号、パスポート番号、銀行口座番号、運転免許証の情報がインターネットに流出していないかを監視します。流出を確認した場合には、ユーザに通知し、パスワードの変更等、被害拡大を未然に防ぐための対処をお知らせします。
また情報流出や不正利用被害にあった際には、電話・メールによる対処支援を年中無休(電話 9:30-17:30/メール24時間受付))で行っています。
[主な機能]※全ての機能一覧はこちら
①Webサイト上でのパスワードの自動入力
②パスワードの流出有無や安全性の確認
③銀行口座やクレジットカードなどの情報もまとめて管理
④安全なパスワードの自動生成
⑤個人情報の流出監視※有料版のみ利用可能

パスワードの自動入力

安全性の確認

などの情報もまとめて管理


パスワードマネージャー(iOS/iPad OS/Android)無料体験版
パスワードマネージャー(Windows/Mac)無料体験版
Googleパスワードマネージャーなどを活用して、パスワードを安全に保存・管理するために
WebサイトのID・パスワードは、ログインに必要なことはもちろん、個人情報にも紐づいた重要なものです。Googleパスワードマネージャーを使用している方は、使い方を確認してパスワードを管理しましょう。
また、トレンドマイクロの「パスワードマネージャー」のように、パスワード管理アプリには、パスポート番号や銀行口座番号などの情報流出を監視したり、電話やメールで対処支援サービスを行ったりするものがあります。
個人情報が流出した際の対処に不安がある方は、利用を検討してみてください。
投稿 Googleパスワードマネージャーでパスワードを保存・管理する方法 は ウイルスバスター セキュリティトピックス に最初に表示されました。


