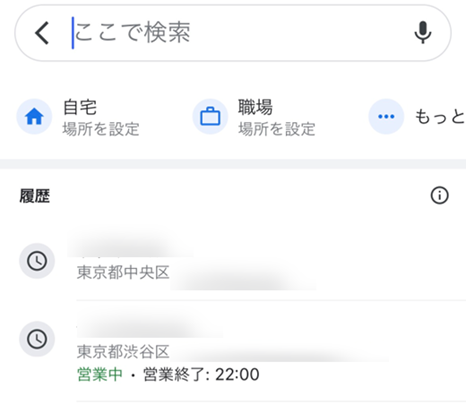
Googleマップを利用していて、前に利用した検索履歴が残っているのがいやだ、不安だと感じたことはありませんか?
本記事では、Googleマップに保存される履歴の種類や、その削除方法、履歴を残さずGoogleマップを利用する方法について解説します。
※本記事は2023年8月10日時点の情報を参照しています。
Google マップの「検索履歴」と「ロケーション履歴」の違いは?
Googleマップは、ユーザに関連性の高い場所をおすすめしたり、経路を提案したりするために、「検索履歴」と「ロケーション履歴」をアカウントに保存しています。
これら二つの違いは以下のとおりです。
・検索履歴
検索履歴は、Googleマップで場所を検索したときに残る履歴です。
Googleアカウントにログインした状態で検索をすると、履歴が保存されます。
・ロケーション履歴
ロケーション履歴は、訪れた場所を自動で履歴として残す機能です。
場所だけでなく、滞在時間や移動距離、使用したルートなどの詳細情報もロケーション履歴に保存されています。
Googleマップでは、「タイムライン」として表示されています。
タイムラインを確認する方法は、以下のとおりです。
タイムラインを確認する(クリックして開く)
- Google マップ アプリを開き、プロフィールアイコンをタップする。(Googleアカウントへのログインを求められる場合があります)

- 「タイムライン」を開き、タブを切り替えてロケーション履歴を確認する。
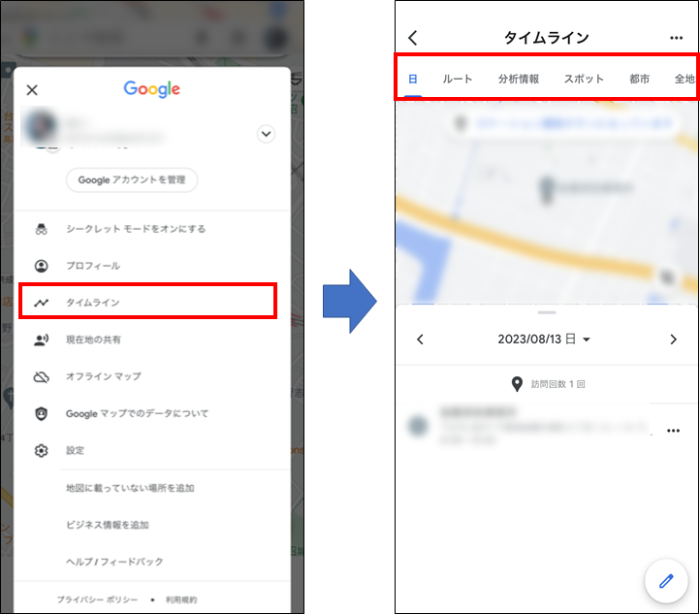
Googleマップの検索履歴やロケーション履歴を削除するとどうなるの?
Googleは、Googleサービス利用時の処理時間の短縮や利便性の向上のために、検索やマップなどの特定のGoogleサービスでの行動データをアクティビティとしてアカウントに保存しています。
検索履歴やロケーション履歴などのアクティビティをGoogleに保存しておきたくない場合には、アクティビティを削除することができます。
ユーザがアクティビティの削除をすると、そのアクティビティはすぐに画面に表示されなくなり、Googleサービスの最適化に利用されることもなくなります。
【関連記事】
Googleマップの検索履歴を削除する
Googleマップの検索履歴はいくつかの方法で削除することができます。
ここでは、Googleマップの検索履歴を削除する方法について解説します。
検索履歴の一部を削除する
検索履歴をひとつずつ削除したい場合は、以下の手順を行ってください。
(操作手順はiOS/Android共通です。)
検索履歴の一部を削除する(クリックして開く)
- Google マップ アプリを開き、プロフィールアイコンをタップする。(Googleアカウントへのログインを求められる場合があります)

- 「設定」を開き、下にスクロールして「マップの履歴」をタップする。
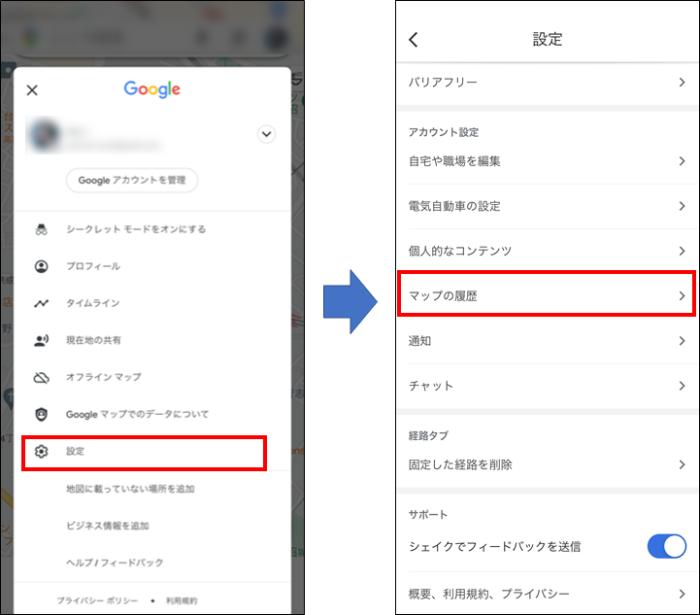
- 削除したい履歴の横にある「削除マーク」をタップし、次の画面で「削除」をタップする。
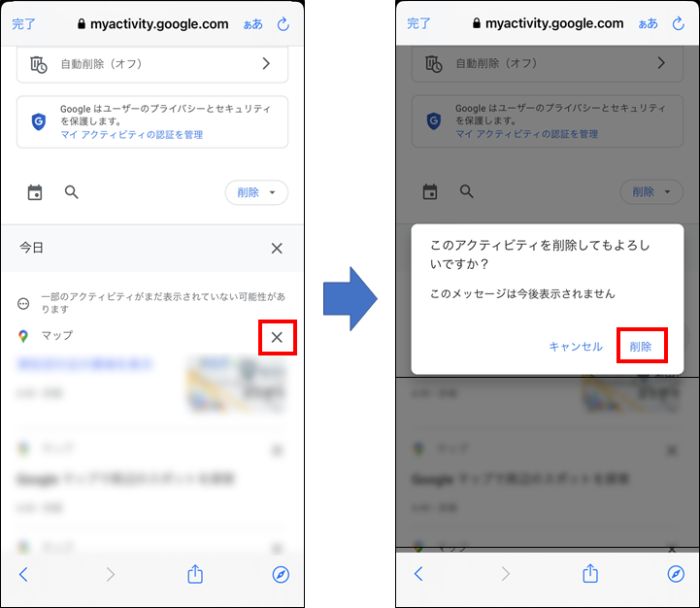
特定期間の検索履歴を削除する
特定の期間の検索履歴を削除したい場合は、以下の手順を行ってください。
(操作手順はiOS/Android共通です。)
特定期間の検索履歴を削除する (クリックして開く)
- Google マップ アプリを開き、プロフィールアイコンをタップする。(Googleアカウントへのログインを求められる場合があります)

- 「設定」を開き、下にスクロールして「マップの履歴」をタップする。
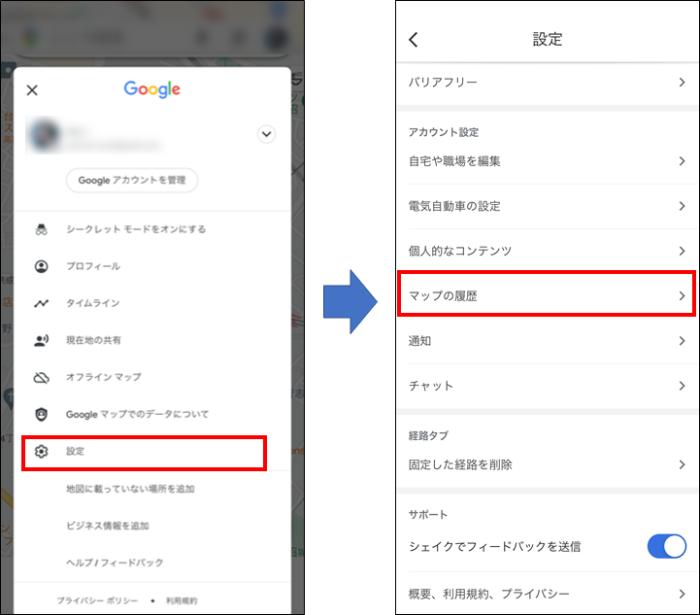
- 「削除」を開き、「指定の期間を削除」 をタップする。
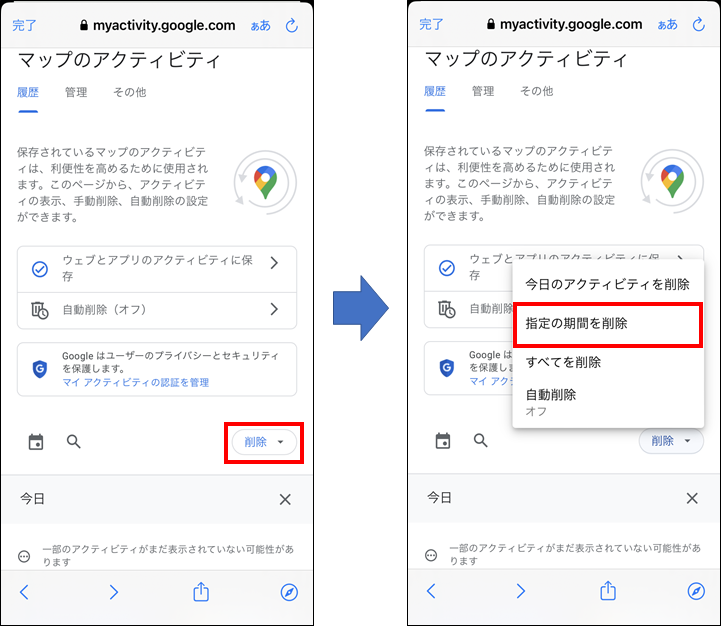
- 削除したい期間を指定して「次へ」をタップし、次の画面で「削除」をタップする。
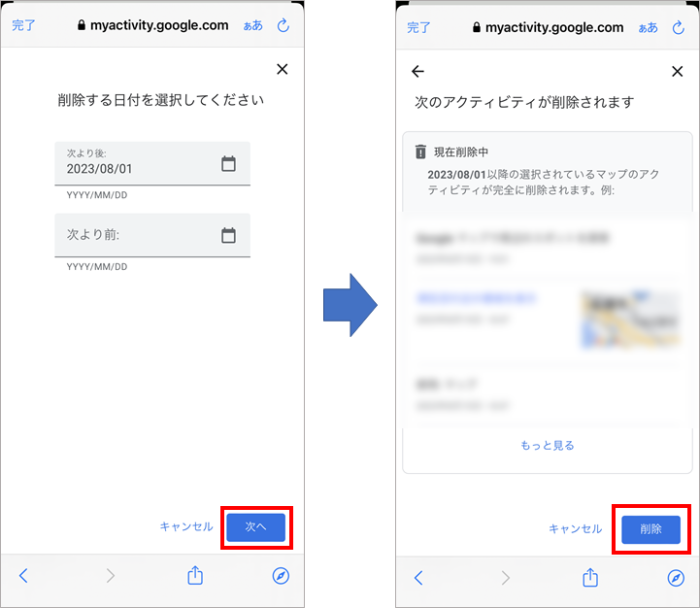
- 「OK」をタップして画面を閉じる。
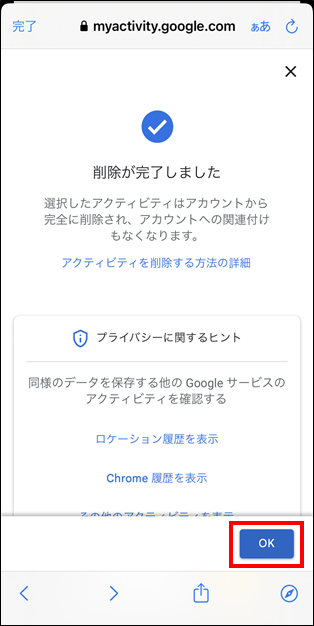
検索履歴をすべて削除する
過去の検索履歴をすべて削除したい場合は、以下の手順を行ってください。
(操作手順はiOS/Android共通です。)
検索履歴をすべて削除する (クリックして開く)
- Google マップ アプリを開き、プロフィールアイコンをタップする。(Googleアカウントへのログインを求められる場合があります)

- 「設定」を開き、下にスクロールして「マップの履歴」をタップする。
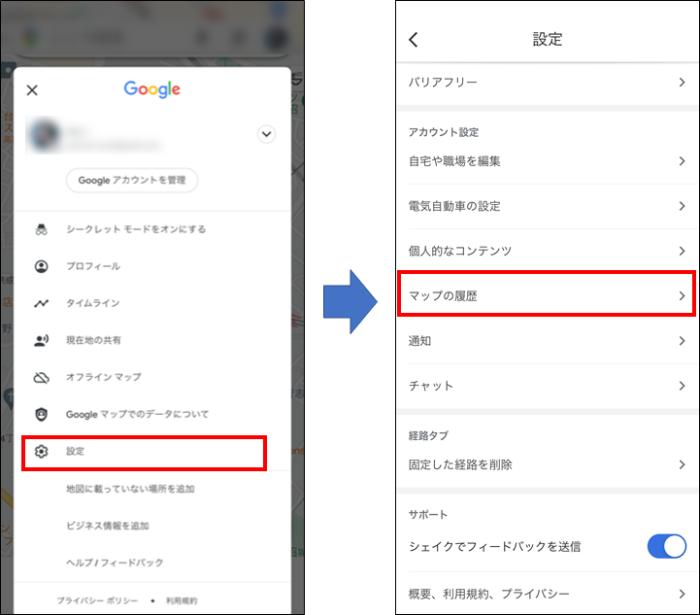
- 「削除」を開き、「すべてを削除」 をタップする。
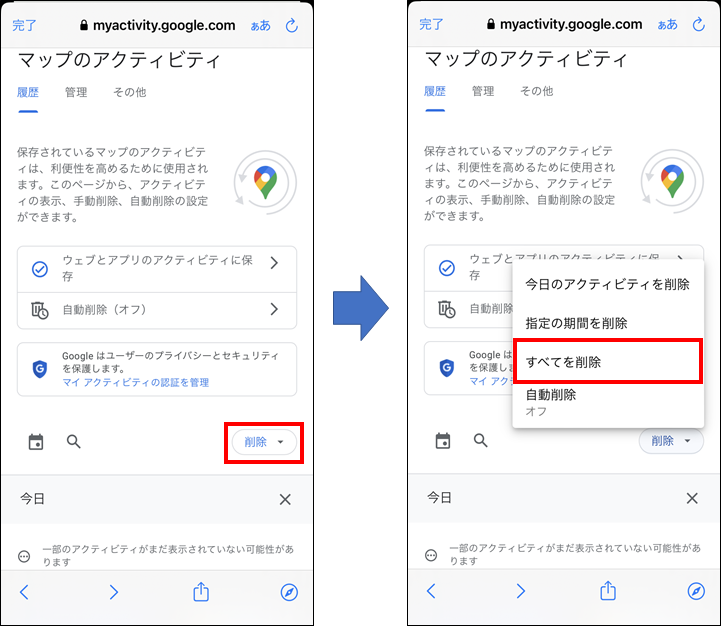
- 「削除」をタップし、次の画面で「OK」を押して画面を閉じる。
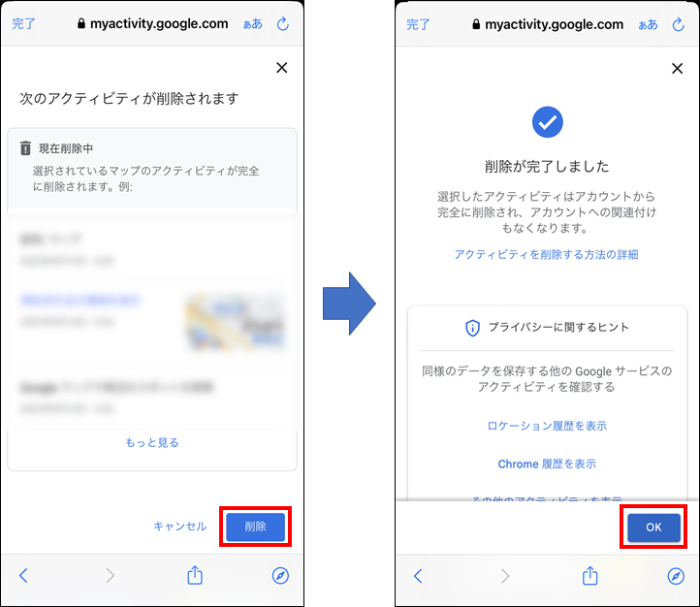
一定期間で検索履歴を削除する設定にする
Googleマップを含む一部のGoogleサービスでは、一定の期間が経過したら検索履歴を自動で削除する設定にすることができます。
この設定を有効にする手順は、以下のとおりです。
(操作手順はiOS/Android共通です。)
一定期間で検索履歴を削除する設定にする (クリックして開く)
- Google マップ アプリを開き、プロフィールアイコンをタップする。(Googleアカウントへのログインを求められる場合があります)

- 「設定」を開き、下にスクロールして「マップの履歴」をタップする。
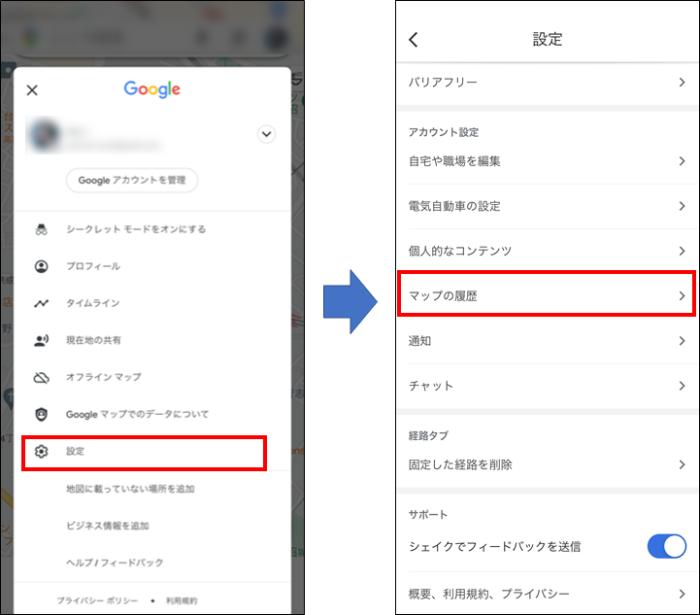
- 「自動削除」を開き、アクティビティを保存する期間を選択して「次へ」をタップする。
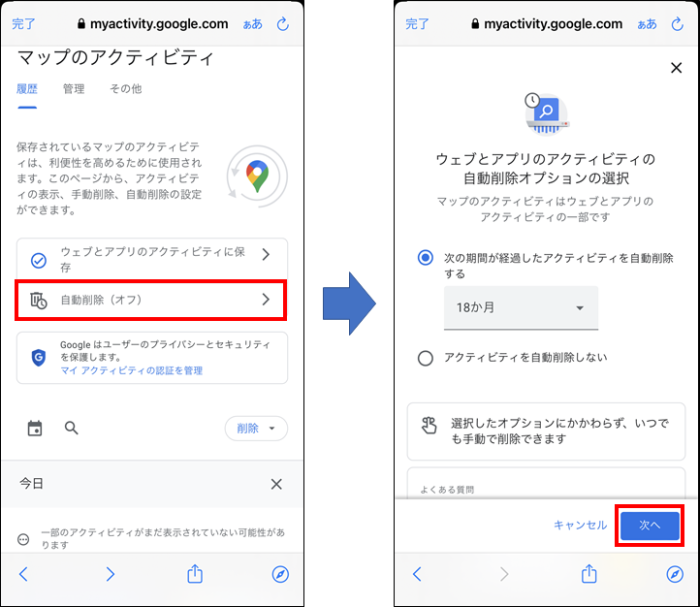
- 「確認」をタップし、「OK」をタップして画面を閉じる。
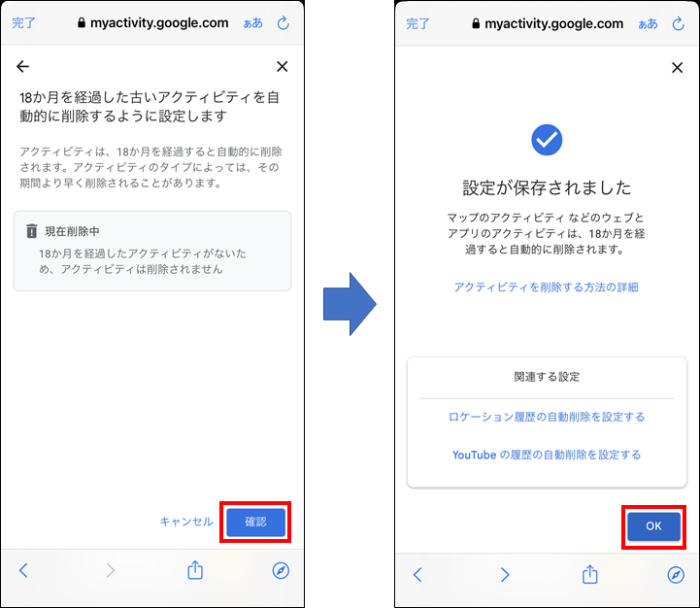
Googleマップのロケーション履歴を削除する
Googleマップのロケーション履歴を削除する方法は、以下のとおりです。
ロケーション履歴の一部を削除する
ロケーション履歴をひとつずつ削除したい場合は、以下の手順を行ってください。
(操作手順はiOS/Android共通です。)
ロケーション履歴の一部を削除する (クリックして開く)
- Google マップ アプリを開き、プロフィールアイコンをタップする。(Googleアカウントへのログインを求められる場合があります)

- 「タイムライン」を開き、削除したい訪問地を表示して「その他マーク」をタップする。
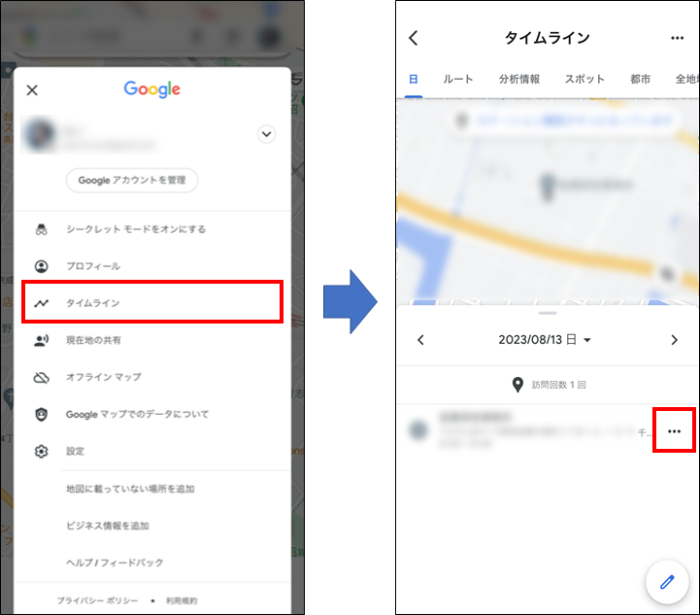
- 「削除」をタップし、次の画面で「削除」を押して画面を閉じる。
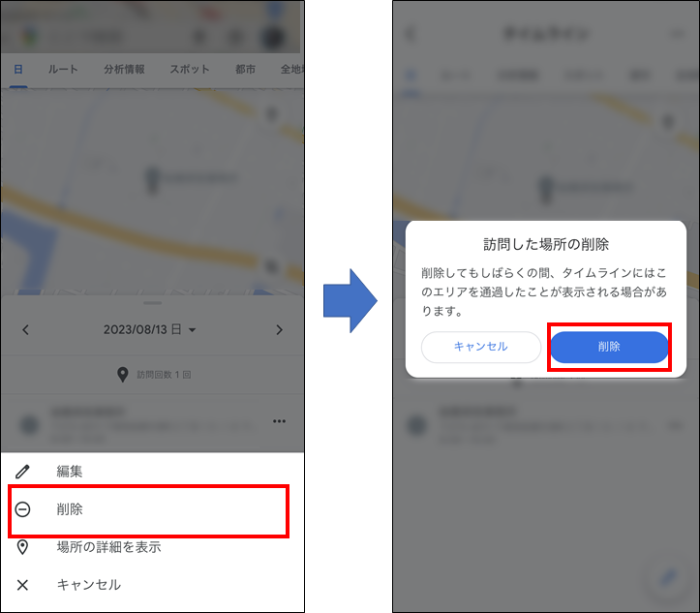
特定期間のロケーション履歴を削除する
特定の期間のロケーション履歴を削除したい場合は、以下の手順を行ってください。
(操作手順はiOS/Android共通です。)
特定期間のロケーション履歴を削除する (クリックして開く)
- Google マップ アプリを開き、プロフィールアイコンをタップする。(Googleアカウントへのログインを求められる場合があります)

- 「設定」を開き、下にスクロールして「個人的なコンテンツ」をタップする。
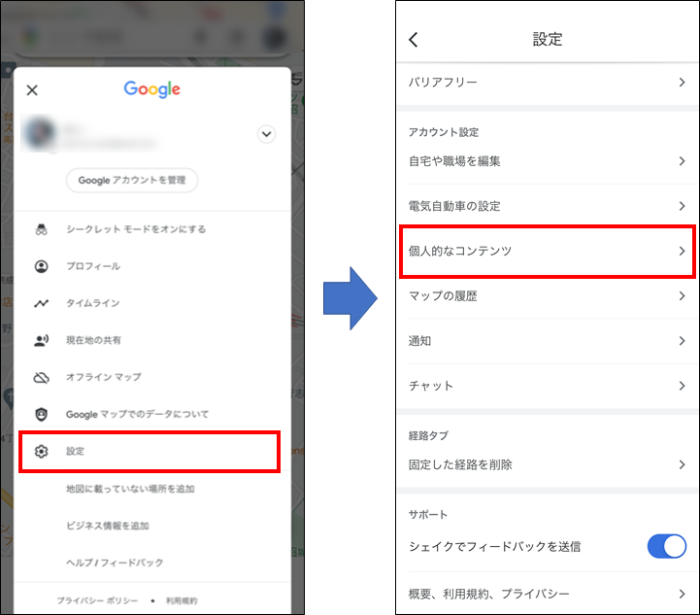
- 「指定期間のロケーション履歴の削除」を開き、削除したい期間を指定してから右上の「削除」をタップする。
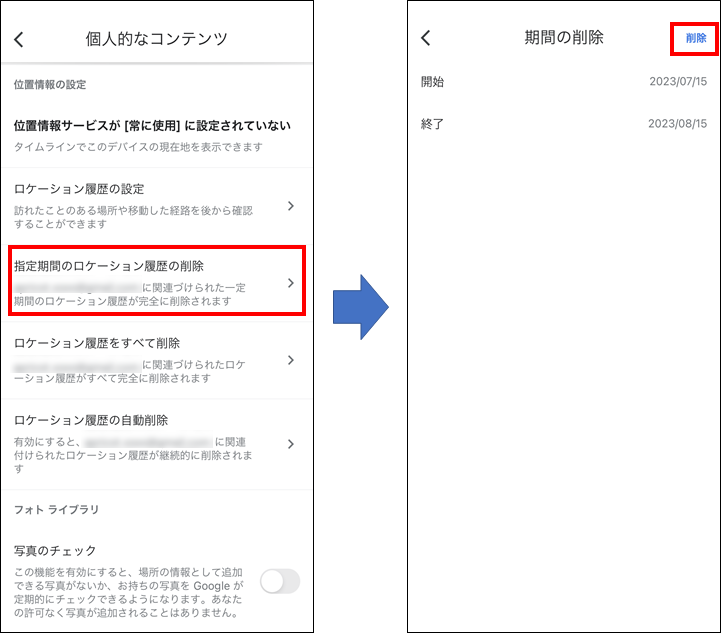
- 「理解した上で削除します。」にチェックを入れ、「削除」をタップし、次の画面で「完了」をタップして画面を閉じる。
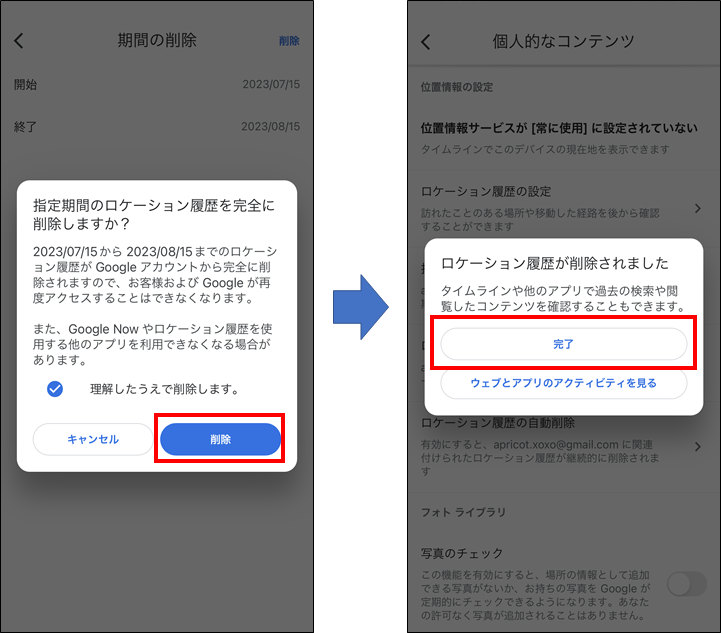
ロケーション履歴をすべて削除する
過去のロケーション履歴をすべて削除したい場合は、以下の手順を行ってください。
(操作手順はiOS/Android共通です。)
ロケーション履歴をすべて削除する (クリックして開く)
- Google マップ アプリを開き、プロフィールアイコンをタップする。(Googleアカウントへのログインを求められる場合があります)

- 「設定」を開き、下にスクロールして「個人的なコンテンツ」をタップする。
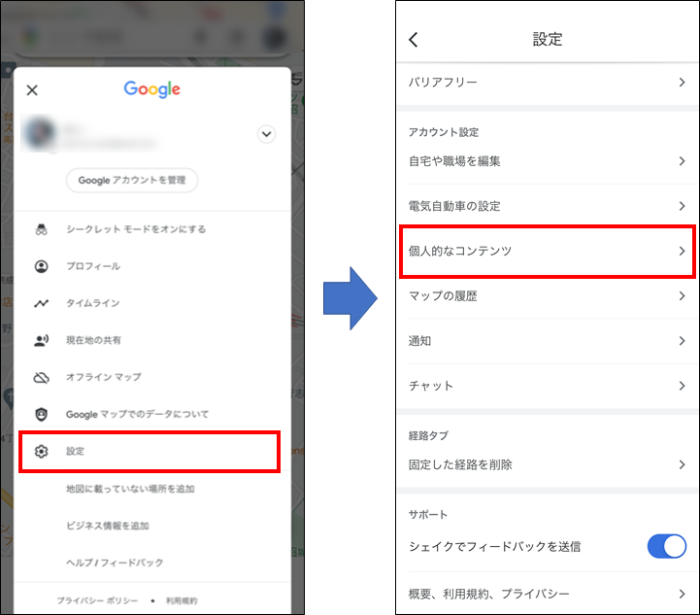
- 「ロケーション履歴をすべて削除」を開き、「理解した上で削除します。」にチェックを入れて「削除」をタップする。
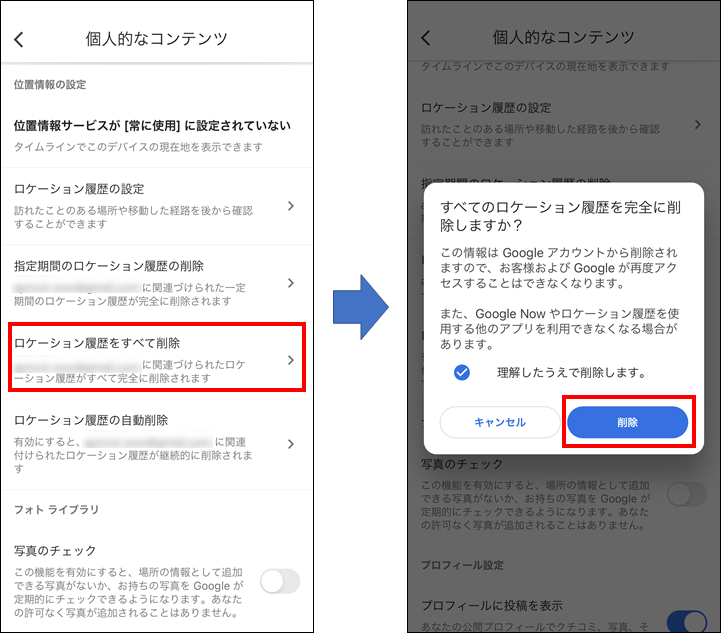
- 次の画面で「完了」をタップして画面を閉じる 。
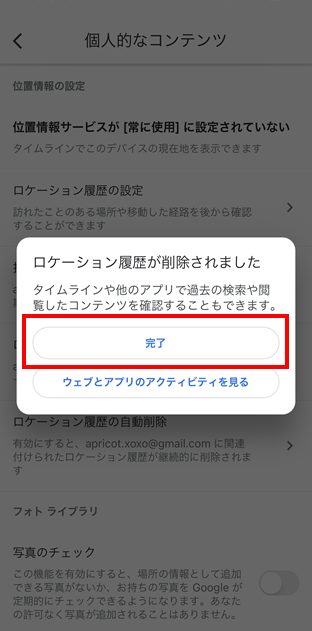
一定期間でロケーション履歴を削除する設定を有効にする
一定期間でロケーション履歴を自動で削除する設定を有効にしたい場合は、以下の手順を行ってください。
(操作手順はiOS/Android共通です。)
一定期間でロケーション履歴を削除する設定を有効にする (クリックして開く)
- Google マップ アプリを開き、プロフィールアイコンをタップする。(Googleアカウントへのログインを求められる場合があります)

- 「設定」を開き、下にスクロールして「個人的なコンテンツ」をタップする。
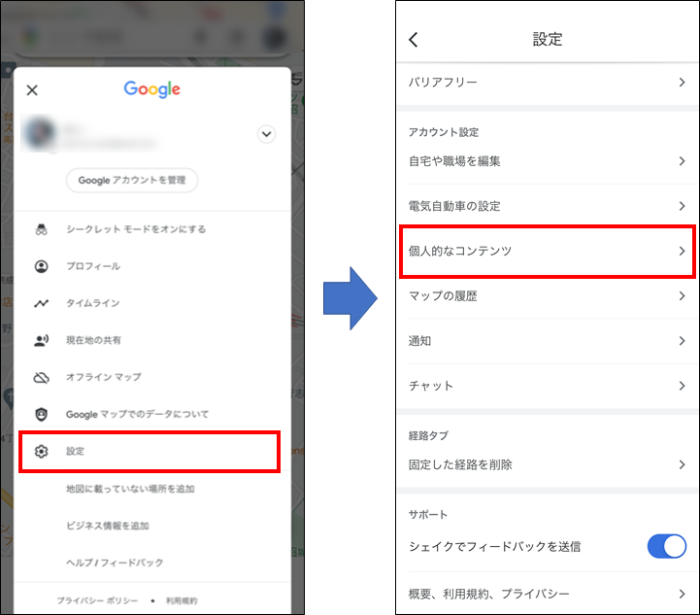
- 「ロケーション履歴の自動削除」を開き、アクティビティを保存する期間を選択して 「次へ」をタップする。
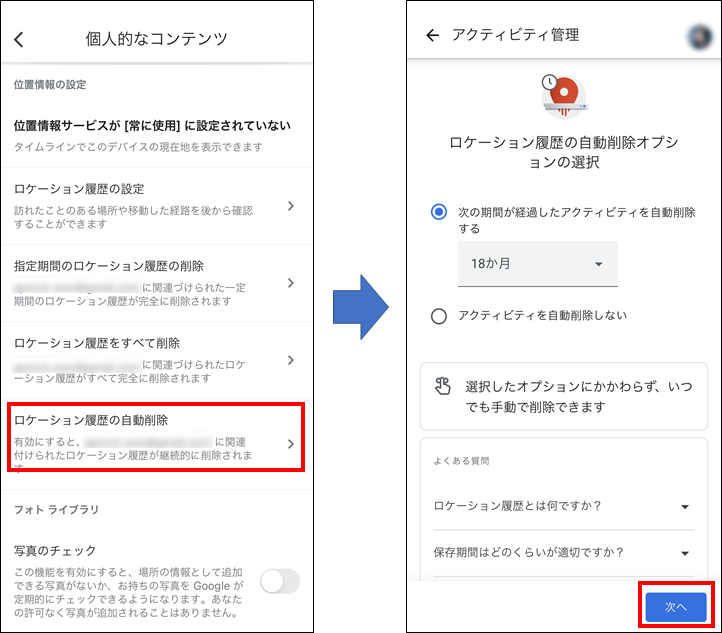
- 「確認」をタップし、次の画面で「OK」をタップする。
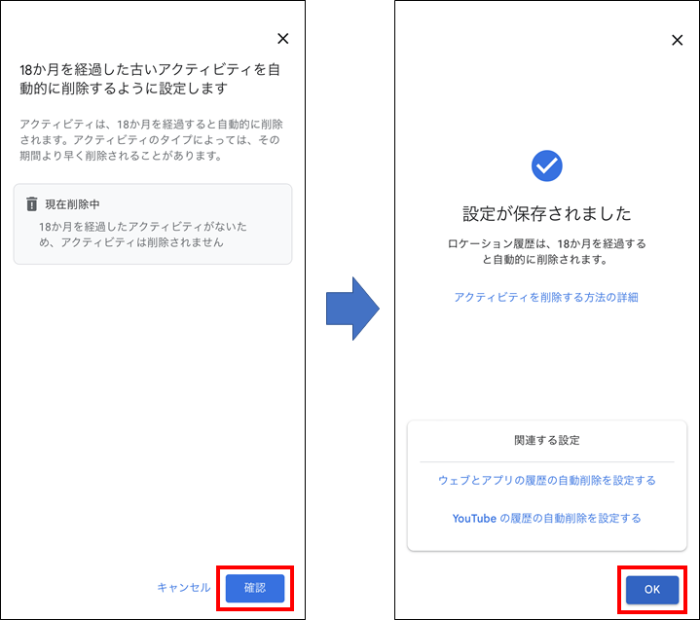
Googleマップの履歴を残さない方法
Googleマップを使いたいけれど履歴を残したくない場合は、そもそもGoogleマップに履歴を残さないように設定が可能です。
ここでは、履歴が残らないようにGoogleマップを利用する方法をいくつか紹介します。
検索履歴の保存を無効にする
Googleマップでの検索履歴は、「ウェブとアプリのアクティビティ」としてアカウントに保存されるため、検索履歴を残したくない場合には、この設定を無効にしましょう。
※「ウェブとアプリのアクティビティ」を無効にすると、Google検索やYouTubeなど他のGoogleサービスの検索履歴も同様にアカウントに保存されなくなります。
「ウェブとアプリのアクティビティ」を無効にしたい場合は、以下の手順を行ってください。
(操作手順はiOS/Android共通です。)
検索履歴の保存を無効にする (クリックして開く)
- Google マップ アプリを開き、プロフィールアイコンをタップする。(Googleアカウントへのログインを求められる場合があります)

- 「設定」を開き、下にスクロールして「マップの履歴」をタップする。
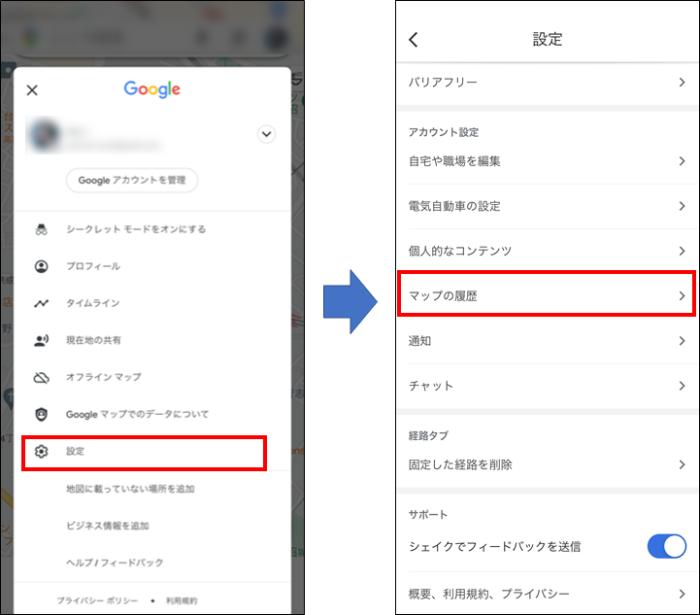
- 「ウェブとアプリのアクティビティに保存」を開き、「オフにする」をタップする。
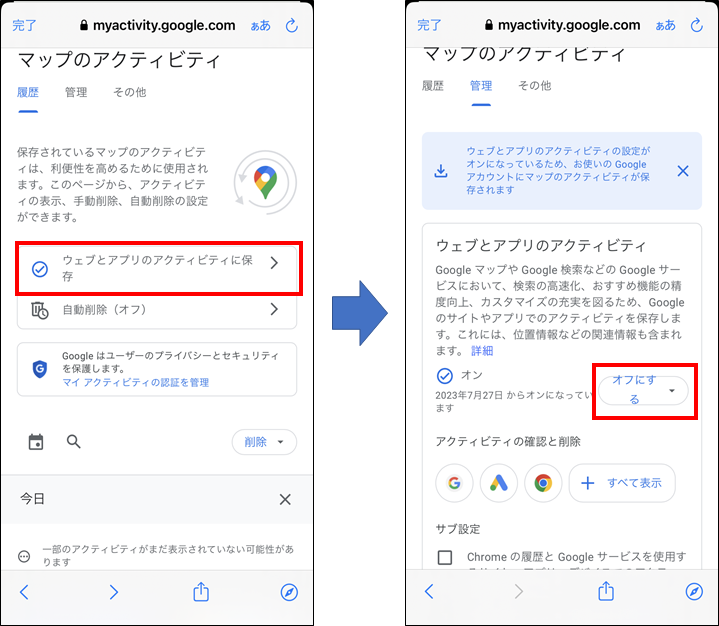
- ③「オフにする」または「アクティビティをオフにして削除」のいずれかを選択し、手順に沿って設定をオフにする 。
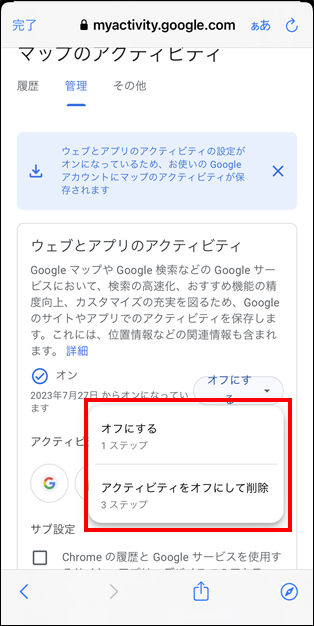
※Googleマップ以外のGoogleサービスのアクティビティを削除したい場合は以下の記事を参照ください。
【関連記事】
「ロケーション履歴」を無効にする
「ロケーション履歴」を無効にすると、訪れた場所がGoogleマップに自動で保存されなくなります。
※「ロケーション履歴」は、アカウントを作成した時点では自動的に無効になっています。
「ロケーション履歴」を無効にしたい場合は、以下の手順を行ってください。
(一部の操作手順がiOSとAndroidで異なります。)
「ロケーション履歴」を無効にする (クリックして開く)
- Google マップ アプリを開き、プロフィールアイコンをタップする。(Googleアカウントへのログインを求められる場合があります)

- 「設定」を開き、下にスクロールして「個人的なコンテンツ」をタップする。
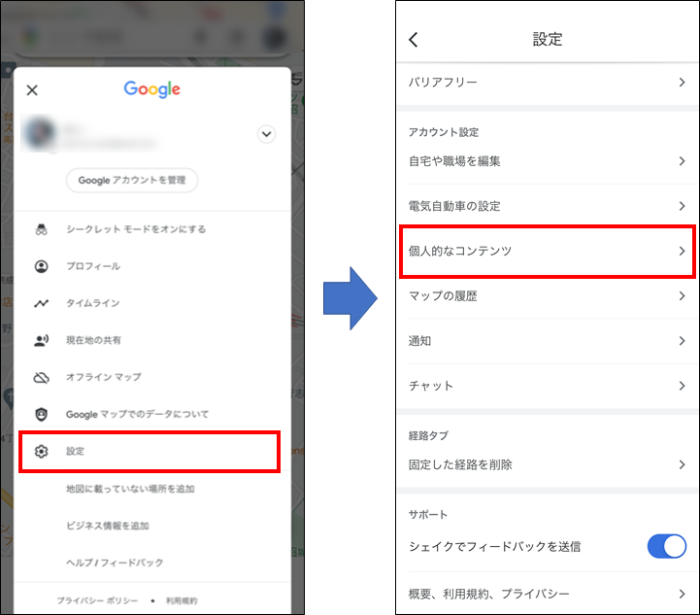
- iPhone/iPadの場合は「ロケーション履歴の設定」、Androidの場合は「ロケーション履歴がオン」を開き、「オフにする」をタップする。
・iPhone/iPad
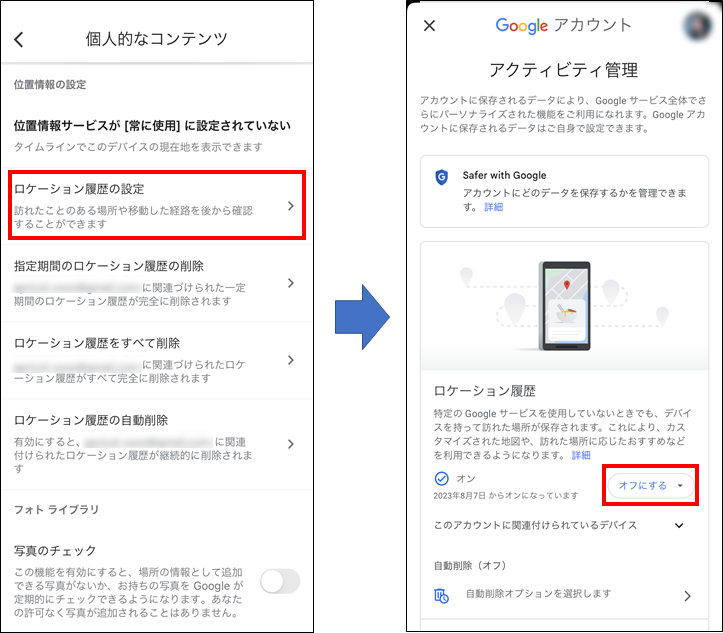
・Android
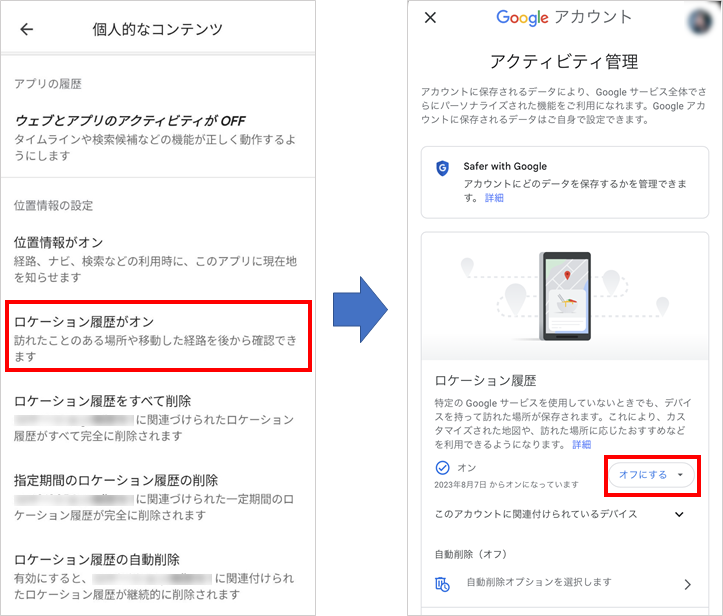
- 「オフにする」または「アクティビティをオフにして削除」のいずれかを選択し、手順に沿って設定をオフにする。
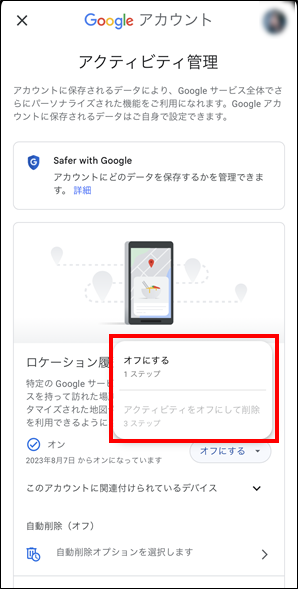
Googleマップのシークレットモードを利用する
一時的にGoogleマップに履歴を残さずサービスを利用したい場合には、Googleマップアプリでシークレットモードを使用することができます。
(Googleマップでシークレットモードを利用していても、それ以外のアプリやGoogleサービスでは、履歴が残る場合があります)
「シークレットモード」を使用する場合は、以下の手順を行ってください。
(操作手順はiOS/Android共通です。)
「シークレットモード」を有効にする (クリックして開く)
- Google マップ アプリを開き、プロフィールアイコンをタップする。(Googleアカウントへのログインを求められる場合があります)

- [シークレットモードをオンにする]をタップする。
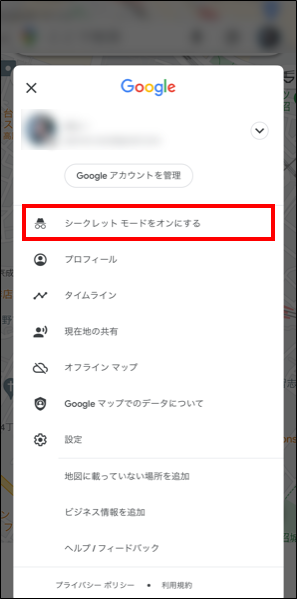
「シークレットモード」を無効にする (クリックして開く)
- Google マップ アプリを開き、シークレットモードアイコンをタップする。
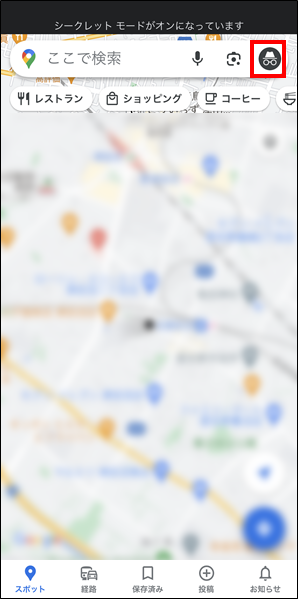
- 「シークレットモードをオフにする」をタップする。
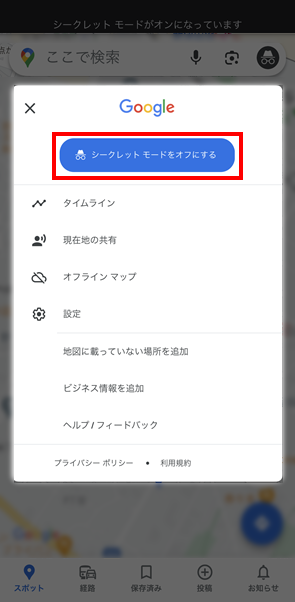
Googleマップの履歴を削除する方法を把握し、自分に合わせた利用法を見つけよう
Googleマップに保存される検索履歴やロケーション履歴は、Googleマップを利用していく際に自分向けに最適化されたおすすめの場所やルートを表示するために利用されています。
自分の行動範囲や趣向に合わせて最適化された結果を表示してくれるのは便利ですが、自分の利用した履歴がサービス側に残るのが不安だと感じる場合には、Googleマップの履歴の確認・削除方法を把握しておき、自分に合わせた利用方法をとれるようにしておきましょう。
投稿 Google マップの検索履歴を削除する方法 検索履歴を残さない方法も紹介 は ウイルスバスター セキュリティトピックス に最初に表示されました。
