
Googleドライブでファイルを共有してみたいけど、「知らない人に見られるのが怖い」「安全にファイルを共有する設定方法がわからない」と感じていませんか?
この記事では、Googleドライブでファイルを共有するときの危険性と安全な共有設定の方法について解説します。
目的に合わせて適切なセキュリティ設定を行えば安全に利用できるので、Googleドライブでファイルを共有する際の危険性や設定方法について把握しておきましょう。
※本記事は2023年6月9日時点の情報を基に作成しています。
Googleドライブって安全なの?Googleドライブを使うときの注意点は?
Googleドライブは、Googleのオンラインストレージサービスで、文書や画像など、様々な形式のデータを保存でき、ファイル共有も簡単に行うことができます。
Googleドライブは、だれでも簡単にファイル共有を行うことができるサービスですが、設定によって、共有ファイルの情報が流入してしまう危険性があります。
Googleドライブを安全に利用するために、適切ではないセキュリティ設定の危険性を理解して、情報が流出しない設定や使い方を把握しましょう。
ここでは、Googleドライブを利用する際に注意したほうがよい点を解説していきます。
意図しないアクセス権限の設定
Googleドライブでファイルを共有する場合、誰がどのようにファイルにアクセスできるか、権限を設定することができます。
この権限設定を間違えると、意図しない人にファイルが閲覧できる状態になってしまったり、書き換えられてしまったりする可能性があります。
閲覧履歴が残らない
無料版のGoogleドライブを利用している場合、履歴として残るのは、アップロードや編集、コメントなどファイルの変更を加えた時のみで、閲覧履歴は残りません。
そのため、ファイルの共有リンクが流出した場合に、「いつ・どんな情報が・誰によってアクセスされたのか」を把握することはできないため、注意しましょう。
共有期間が設定できない
無料版のGoogleドライブには「共有期間」を設定する機能はありません。
そのため、必要期間を過ぎても、不必要にファイルを共有し続けてしまう可能性があります。
Googleドライブで安全にファイルを共有する方法
Googleドライブにおいては、意図しない形でファイルが共有される危険性を認識した上で、安全にファイルを共有する方法を覚えましょう。
ここでは、Googleドライブでのアクセス権限範囲や権限に応じた共有方法を解説します。
ファイルの共有相手とその権限を設定する
Googleドライブでは、共有相手のファイルに対する権限を管理することができます。
それぞれの権限範囲は以下の3つです。
- 閲覧者: ファイルの閲覧はできますが、変更や他のユーザーとの共有はできません。
- 閲覧者(コメント可): ファイルへのコメントや提案はできますが、変更や他のユーザーとの共有はできません。
- 編集者: 変更を加えたり、提案を承認または拒否したり、他のユーザーとファイルを共有したりできます。
ファイル共有相手の権限設定方法を、以下で解説します。
- Googleドライブから共有したいファイルを開きます。
※Googleドキュメント、スプレッドシート、スライドなどから直接ファイルを開くこともできます。 - 「共有」をクリックします。
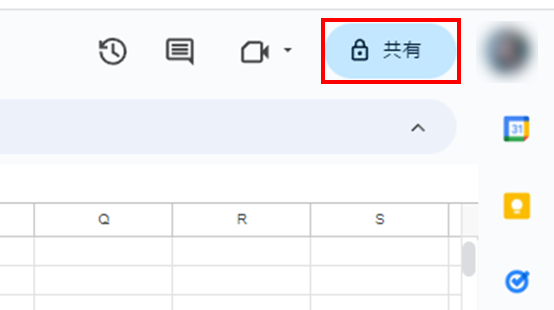
- 共有相手のメールアドレスを入力します。
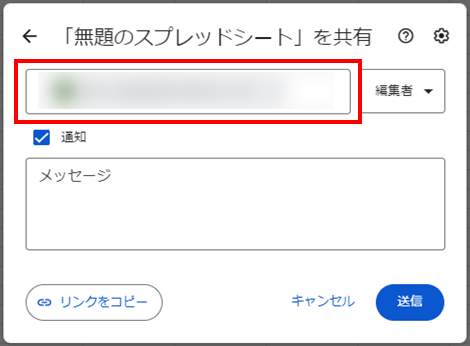
- ファイルの共有相手の権限を選択します。
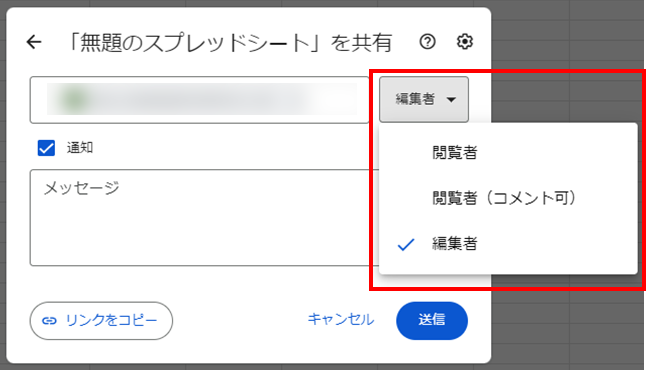
- (省略可)共有相手へのメッセージを追加します。
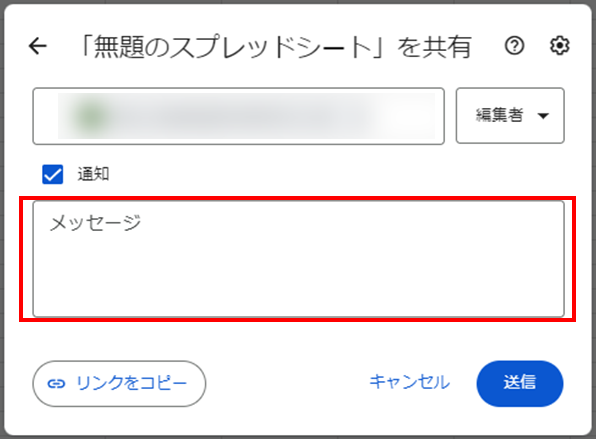
※共有相手に通知しない場合は、「通知」のチェックボックスをオフにします。
- 「送信」または「共有」をクリックします。
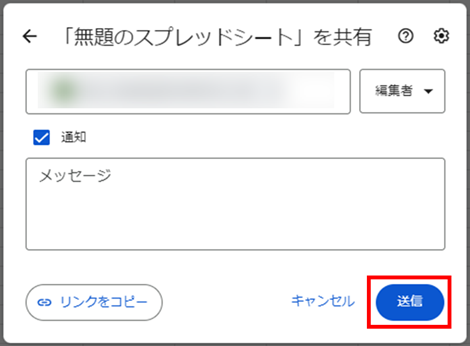
※Google Workspaceを利用している場合は、共有リンクの有効期限の設定や、職場や学校用アカウント以外とファイルを共有できない設定をすることが可能です。
Google Workspaceの詳細についてはこちら
ファイルへのアクセス権限を変更する
Googleドライブでは、既にファイルを共有している相手のアクセス権限を変更することができます。それぞれの権限範囲は以下の3つです。
- 制限付き: アクセス権のあるユーザーだけがファイルを開くことができます。
- リンクを知っている全員: リンクを知っている全員がファイルを使用できます。Google アカウントへのログインは必要ありません。
- 一般公開: 誰でもGoogle でファイルを検索してアクセスできます。Google アカウントへのログインは必要ありません。
※本記事では、「制限付き」と「リンクを知っている全員」の設定方法のみを解説します。「一般公開」の設定方法は、以下を参照ください。
【参考情報】
Googleドライブのファイルを共有する
ファイルへのアクセス権限を変更する設定方法を、以下で解説します。
・ファイルを制限付き/リンクを知っている全員への共有を許可する
- Googleドライブから共有したいファイルを開きます。
※Googleドキュメント、スプレッドシート、スライドなどから直接ファイルを開くこともできます。 - 「共有」をクリックします。
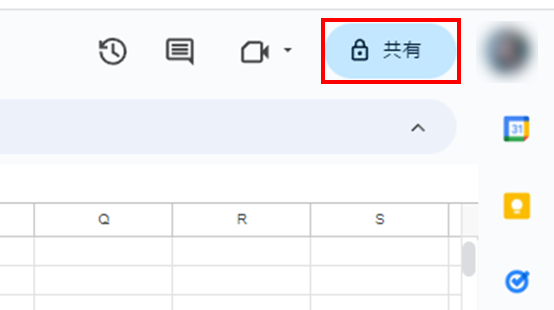
- 「一般的なアクセス」で下矢印アイコンをクリックし、権限を選択します。
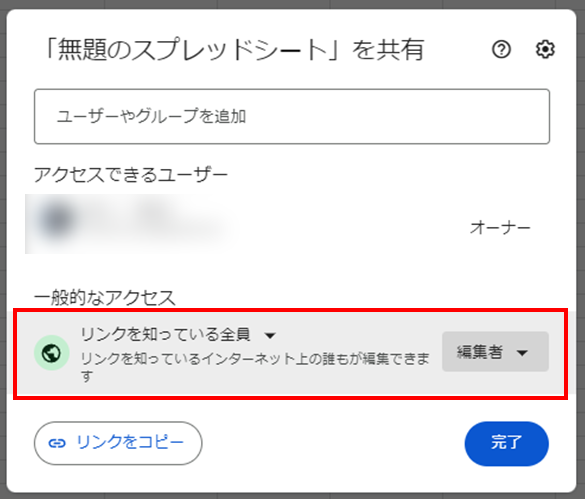
- 「リンクをコピー」をクリックします。
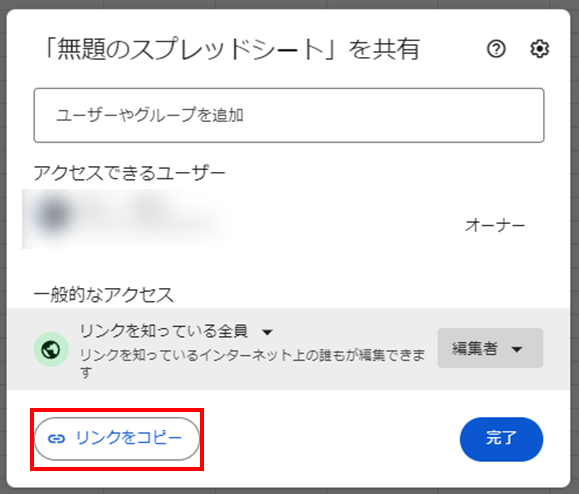
- 「完了」をクリックします。
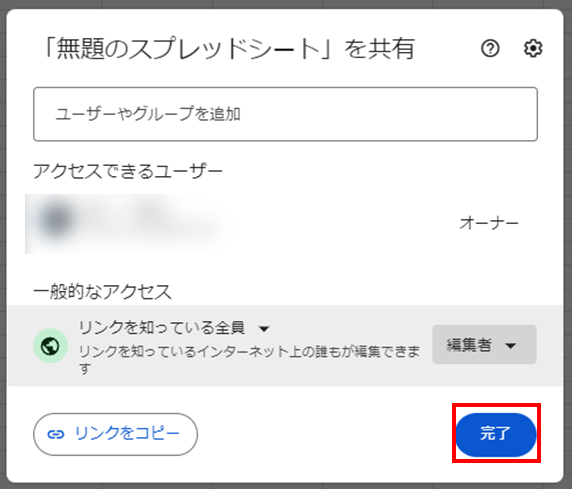
- メールなどの共有する場所にリンクを貼り付けます。
共有しているファイルを確認する
自分がファイルを共有する・他の人からファイルを共有されると、Googleドライブ内の「共有アイテム」で確認することができます。
自分が共有しているアイテムを探したい場合は、「共有アイテム」から確認してみましょう。
共有ファイルの確認方法は以下の通りです。
- Googleドライブにアクセスします。
- 左のメニューから「共有アイテム」を開いて、共有しているファイルを確認します。
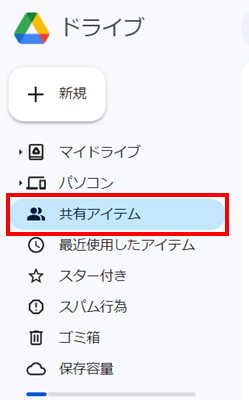
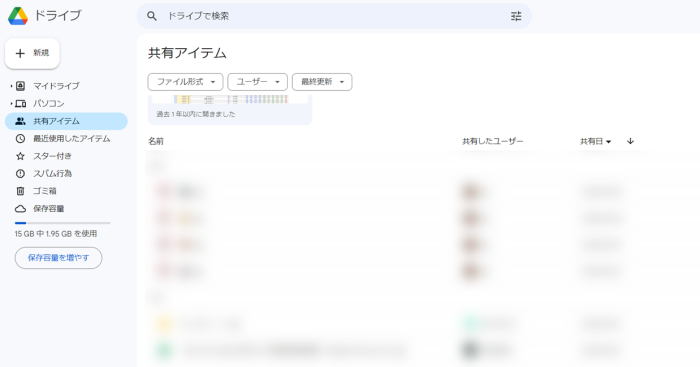
無料版GoogleドライブとGoogle Workspaceの違いは?
Googleでは、無料版のGoogleドライブの他に、ビジネス向けのGoogle Workspaceを提供しています。
Google Workspaceでは、一般ユーザー向けの無料アプリケーションには含まれていないビジネス向けのサービスを利用することができます。
ファイル共有の設定では、ファイル共有リンクの有効期限や、組織内のアカウントのみのアクセス権限付与などを利用することができます。
【参考情報】
Google Workspaceを検討する際のよくある質問
Googleドライブの長所短所を理解して、安全にファイル共有を利用しよう
Googleドライブはファイルを簡単に共有できる便利なサービスですが、危険性を理解せずに権限設定を行うと第三者が簡単にアクセスできる設定になってしまう可能性があります。
どの設定でどこまでのアクセス権を与えることができるのかを理解し、Googleドライブで安全にファイル共有をしましょう。
投稿 Googleドライブでのファイル共有は危険?安全に共有する方法とは は ウイルスバスター セキュリティトピックス に最初に表示されました。