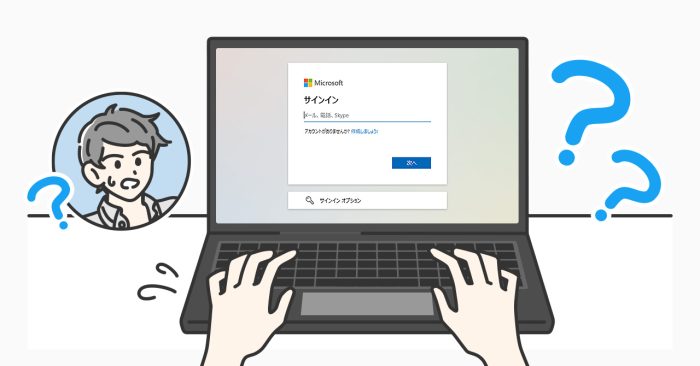
WordやExcelといったMicrosoft製品を使うときにはMicrosoftアカウントが必要です。
このアカウントは一度作成すれば、使う度に入力を求められるものではありませんが、アプリの再インストールなどで必要になることがあります。
ここでは、Microsoftアカウントのユーザ名・パスワードを忘れたときに確認・リセットする方法を紹介します。
Microsoftアカウントのユーザ名を確認する方法
Microsoftアカウントのユーザ名を忘れたときに確認する方法は、事前に登録した情報を使う、他の製品やサービスで見つけるなど、いくつかあります。
なお、パスワードを確認する方法は、「Microsoftアカウントのパスワードを確認する方法」で紹介します。
事前に登録した情報(メールアドレス・電話番号)を使ってユーザ名を確認する
事前に連絡先用のメールアドレス、電話番号を登録している場合は、以下の方法でユーザ名のヒントを確認することができます。
連絡先を登録しているかどうかわからないときは、心当たりのあるメールアドレスや電話番号を入力してみてください。
ユーザ名の確認方法 ※クリックして開く
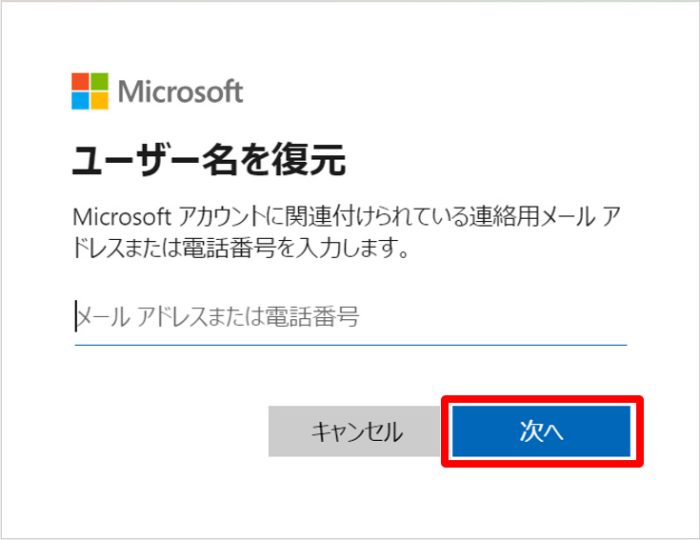
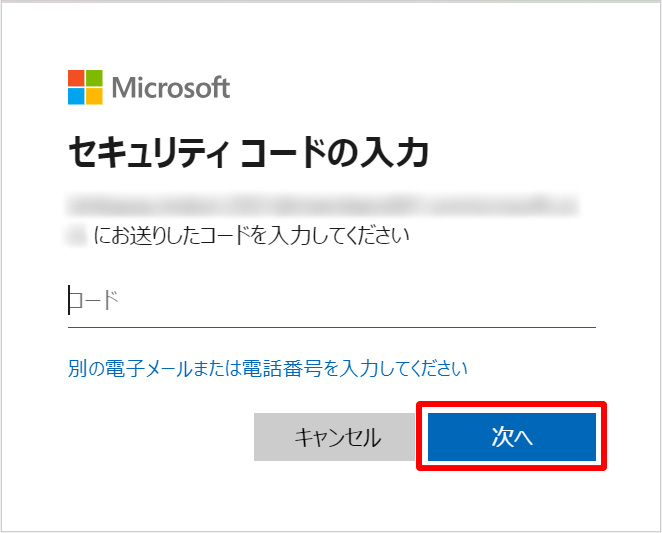
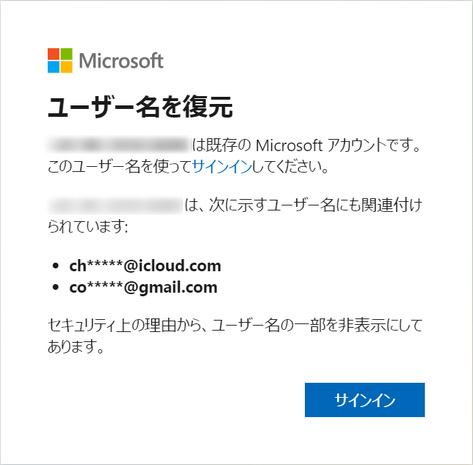
【参考情報】
Microsoft | Microsoft アカウントのユーザー名を忘れた場合
他の製品またはサービスでユーザ名を見つける
既に利用している製品やサービスでMicrosoftアカウントのユーザ名を見つけることができます。
Windows 10/11での確認方法 ※クリックして開く
Windows 10/11のパソコンを使っていて、サインインしている場合は以下の手順で確認できます。
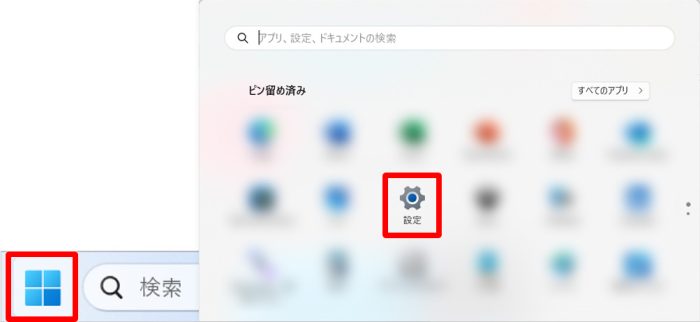
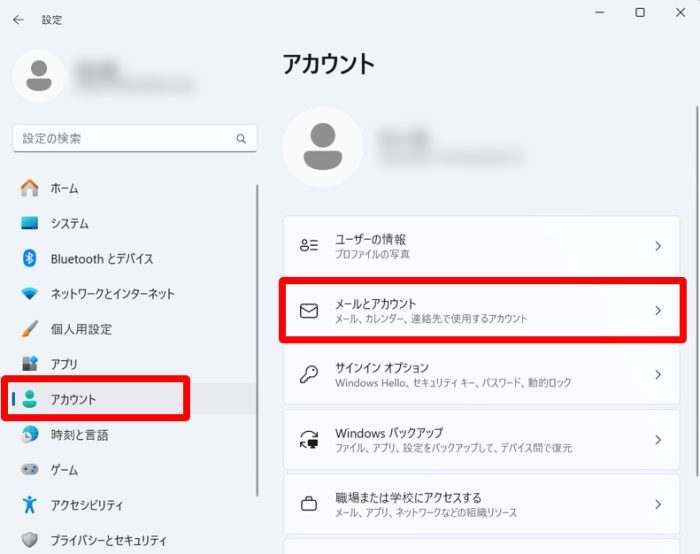
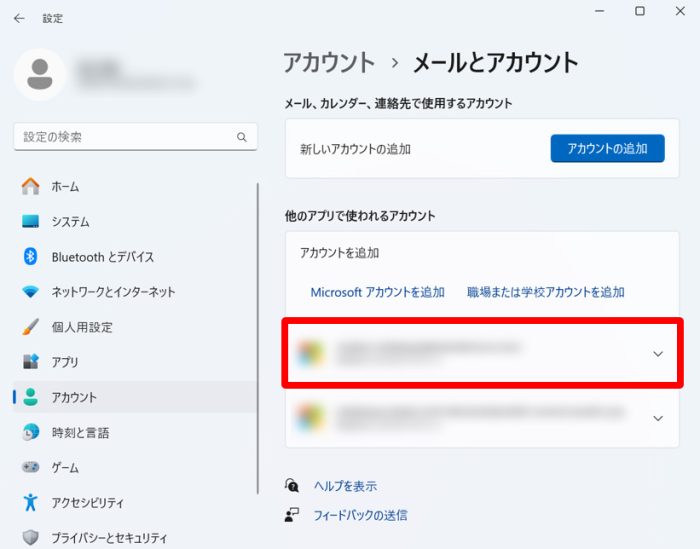
Officeアプリ(Microsoft365またはOffice2016以降)での確認方法 ※クリックして開く
■Windowsの場合
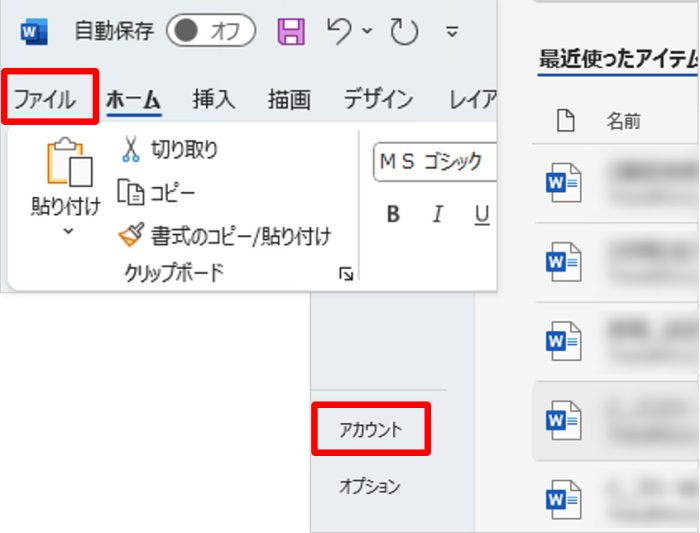
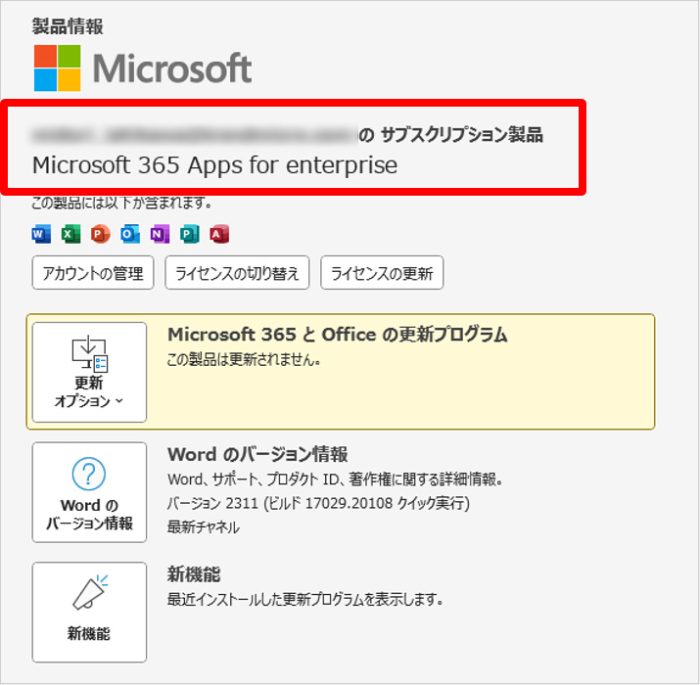
■Macの場合
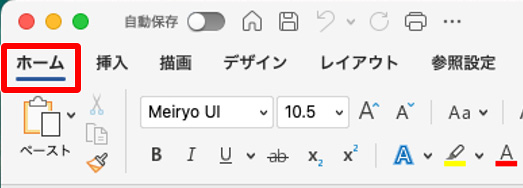
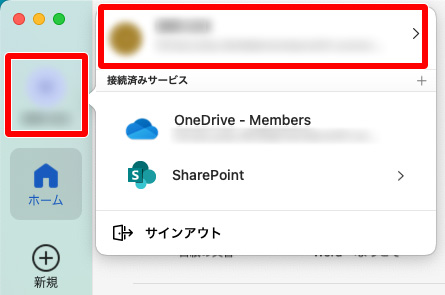
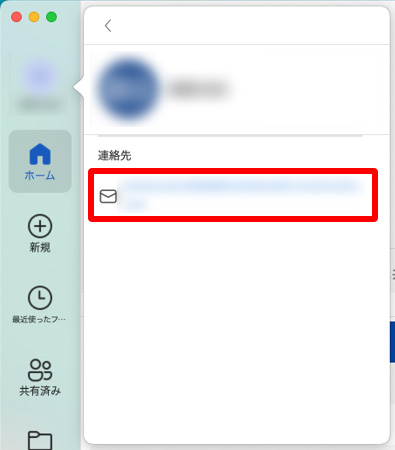
メールアカウントでの確認方法 ※クリックして開く
使っているすべてのメールアドレスにMicrosoftからのメールが届いていないかを確認します。
ゲーム、映画のレンタル、サブスクリプションなどの購入について、メールが届いている可能性があります。
メールが届いていた場合、そのメールアドレスがMicrosoftアカウントのユーザ名です。
【参考情報】
Microsoft | Microsoft アカウントを使用した製品またはサービスを確認する
Microsoftアカウントのパスワードを確認する方法
Microsoftアカウントのパスワードを忘れた場合、管理画面などで現在設定されているパスワードを確認する方法はありません。
しかし、デバイスやブラウザのパスワード管理機能でパスワードを保存していれば、それらから確認することができます。
パソコンでパスワードを確認する
パソコンでMicrosoftアカウントにログインしたことがある場合、使っているブラウザにパスワードが保存されている可能性があります。
ブラウザごとの確認方法は以下のとおりです。
Chromeでの確認方法 ※クリックして開く
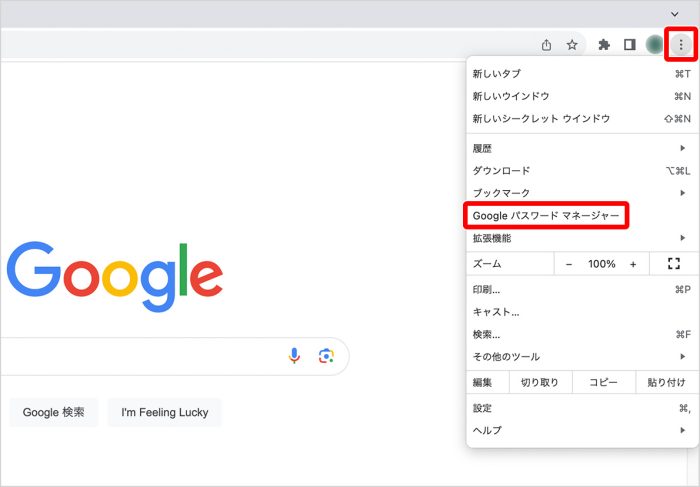
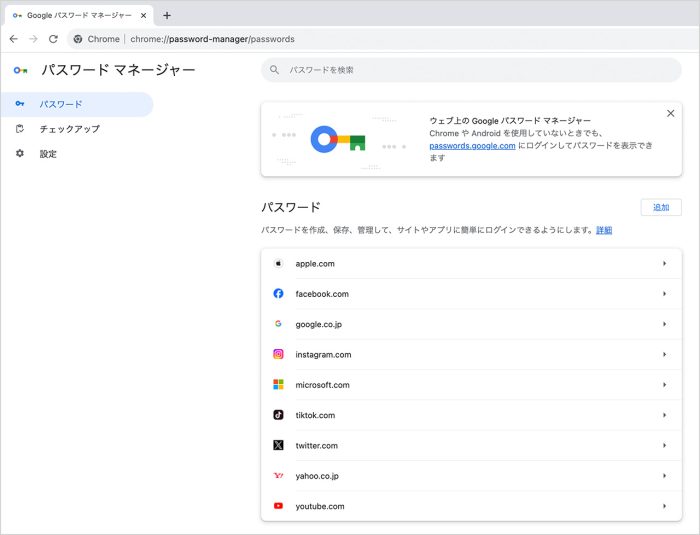
Edgeでの確認方法 ※クリックして開く
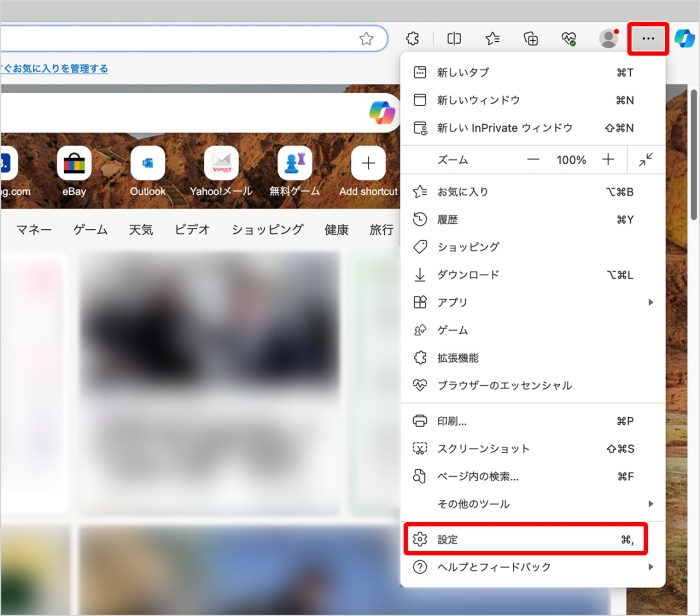
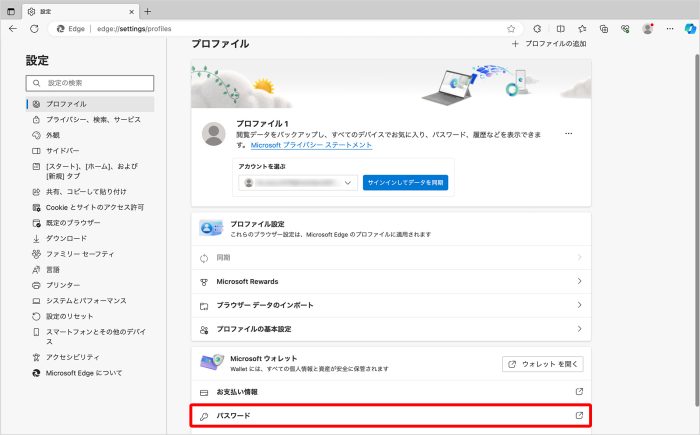
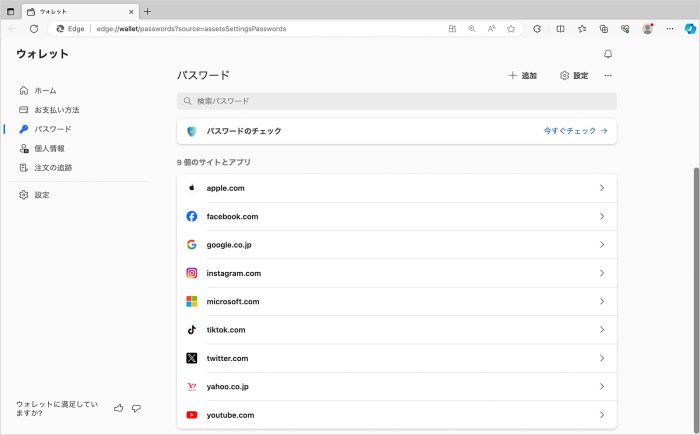
【参考情報】
Google | パスワードを管理する
Edge | Microsoft Edge でパスワードを保存または削除する
iPhoneでパスワードを確認する
iPhoneの標準パスワード管理機能である「iCloudキーチェーン」に保存されているパスワードは、以下の手順で確認できます。
iOS18以降での確認方法 ※クリックして開く
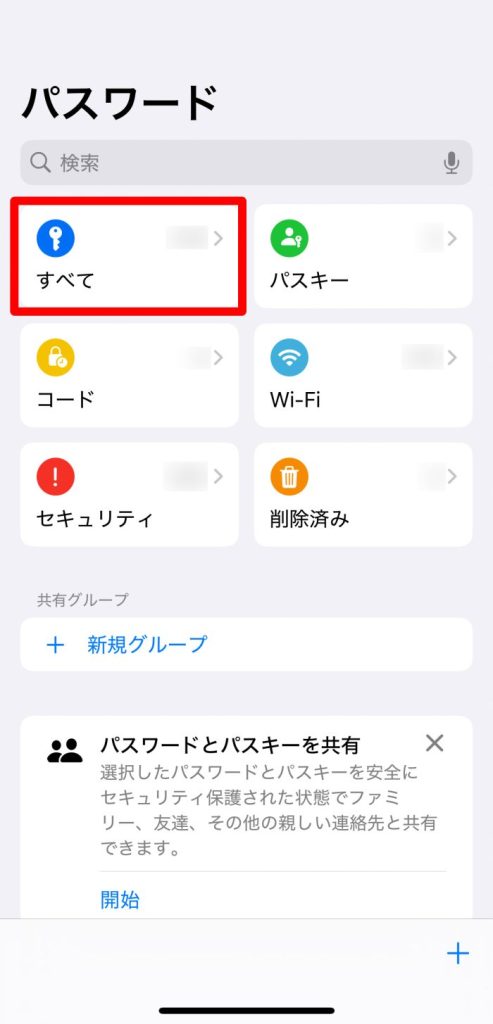
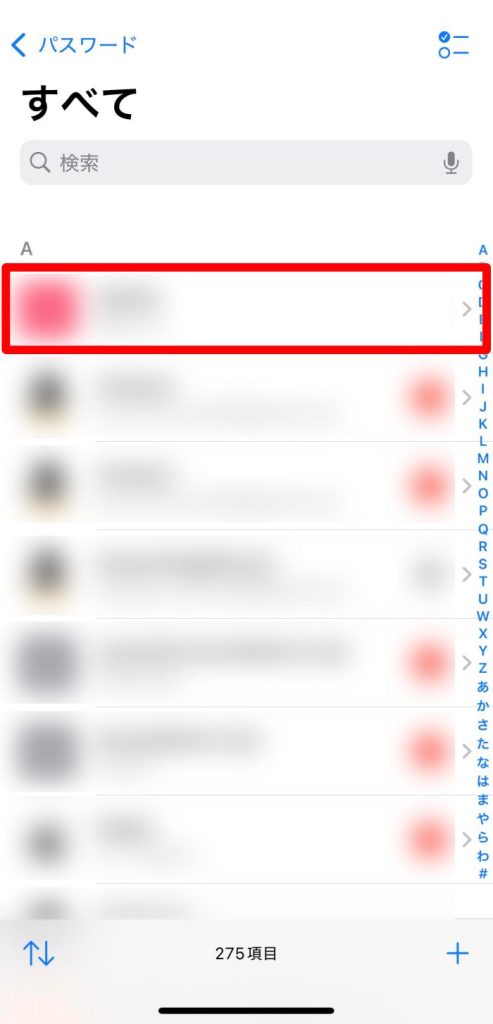
iOS17以前での確認方法 ※クリックして開く
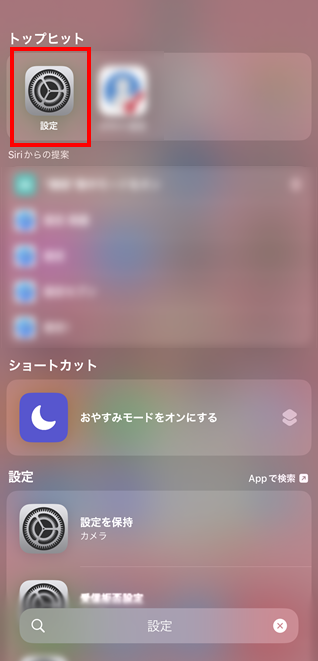
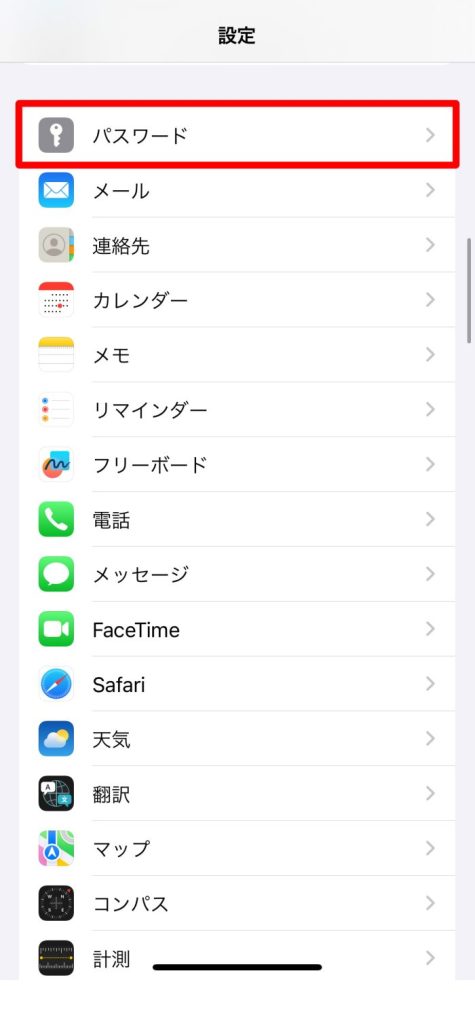
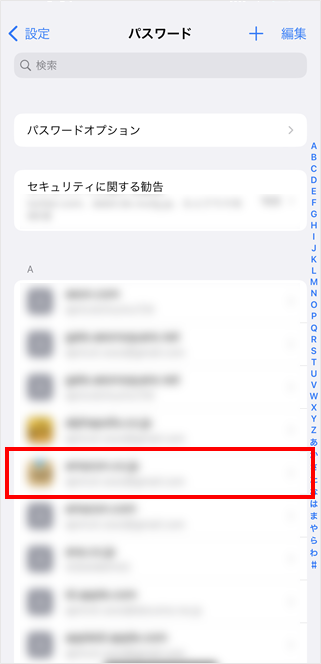
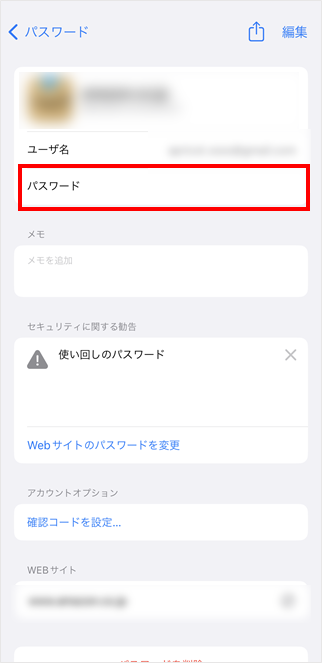
【参考情報】
Apple | iPhone で保存済みのパスワードやパスキーを調べる
Androidでパスワードを確認する
Androidでは、「Googleパスワードマネージャー」が標準のパスワード管理機能です。
保存されているパスワードは、以下の手順で確認できます。
Androidでのパスワード確認方法 ※クリックして開く
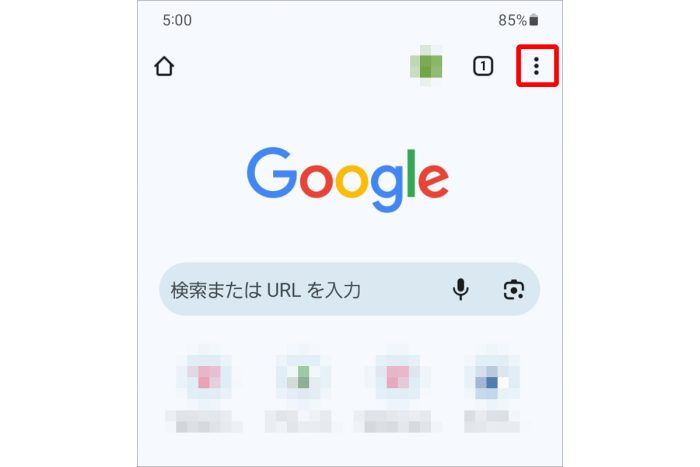
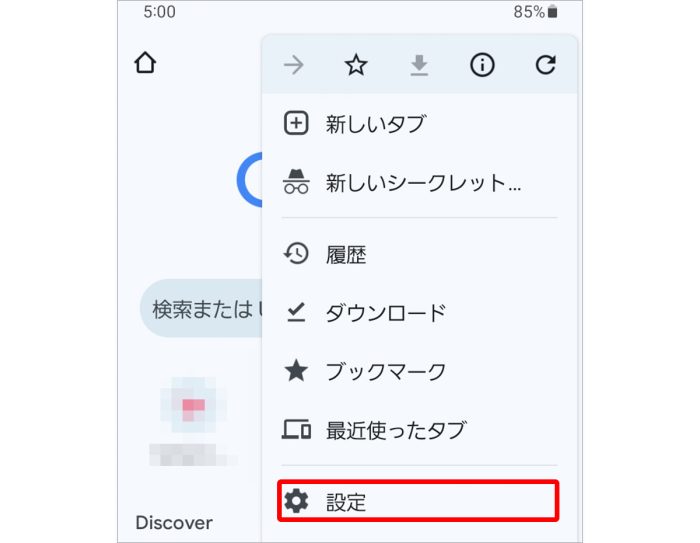
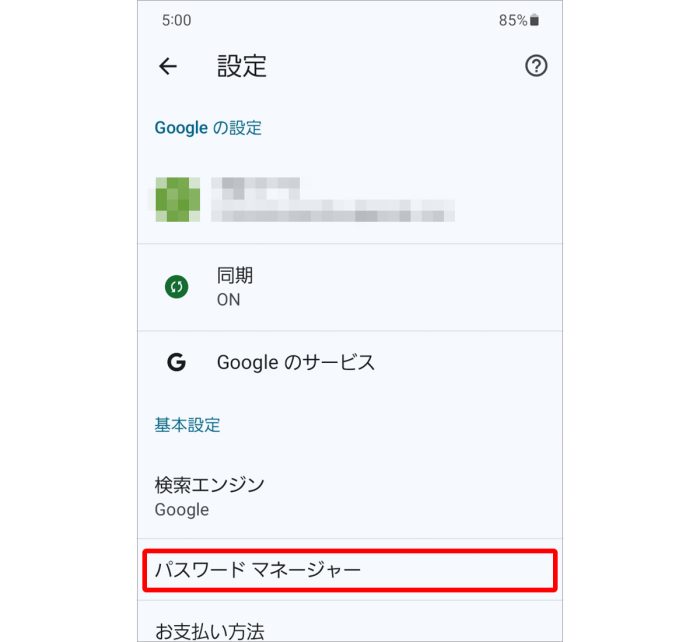
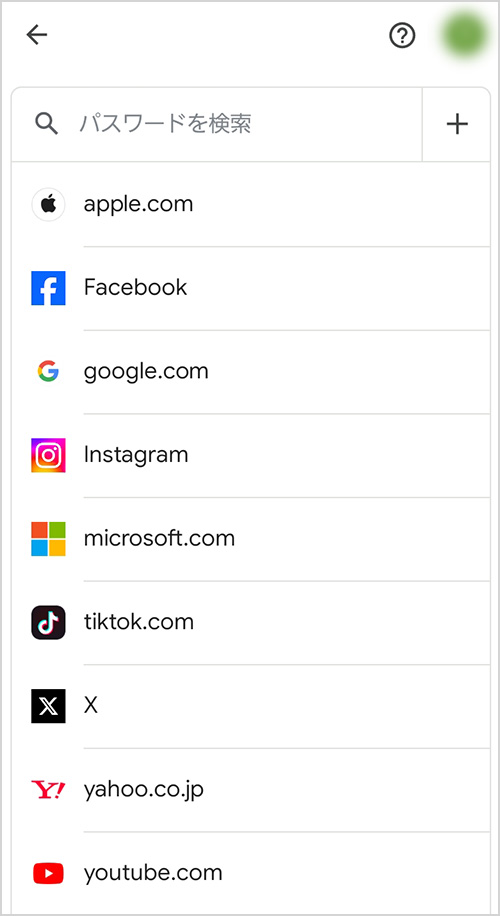
【参考情報】
Google | パスワードを管理する
Microsoftアカウントのパスワードがわからない場合はリセットが必要
Microsoftアカウントのパスワードがわからない場合は、パスワードのリセットが必要になります。
Microsoftアカウントのパスワードをリセットする方法 ※クリックして開く
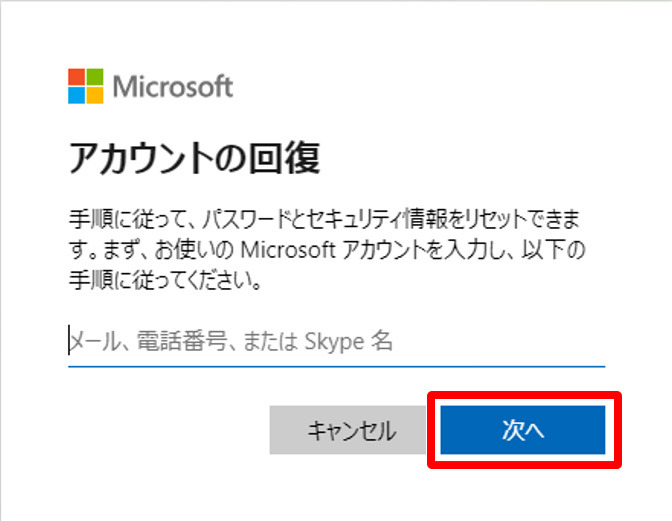
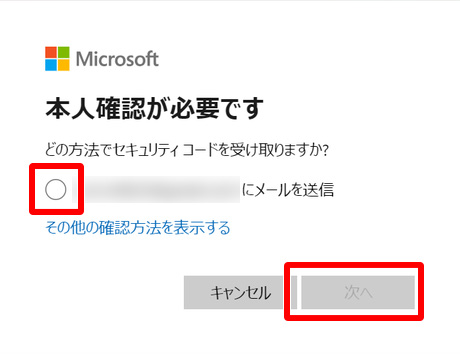
※確認コードが届かない場合は、公式ヘルプページを確認してください。
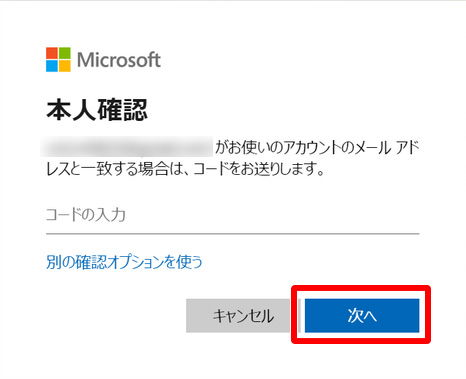
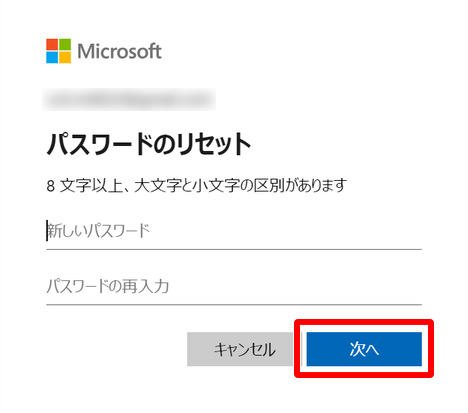
【参考情報】
Microsoft|確認コードの問題のトラブルシューティング
パスワードをリセットする際は、推測されにくく、覚えやすいものを設定しましょう。
以下の記事を参考にしてください。
【関連記事】
Microsoftアカウントのユーザ名やパスワードを忘れても困らないための事前対策
あらかじめ連絡用の電話番号やメールアドレスを登録したり、パスワード以外の認証方法を有効にしたりしておくと、ユーザ名やパスワードを忘れてもログインできます。
ここでは、パスワードを忘れても困らないための事前対策を3つ紹介します。
連絡用の電話番号・メールアドレスを登録する
前述のとおり、連絡用の電話番号やメールアドレスを追加しておくと、ユーザ名を忘れてしまっても認証コードを受取り、ユーザ名のヒントを確認することができます。
また、パスワードを忘れたときは、受け取った認証コードからリセットすることができます。
電話番号・メールアドレスの登録方法は以下のとおりです。
電話番号・メールアドレスの登録方法 ※クリックして開く
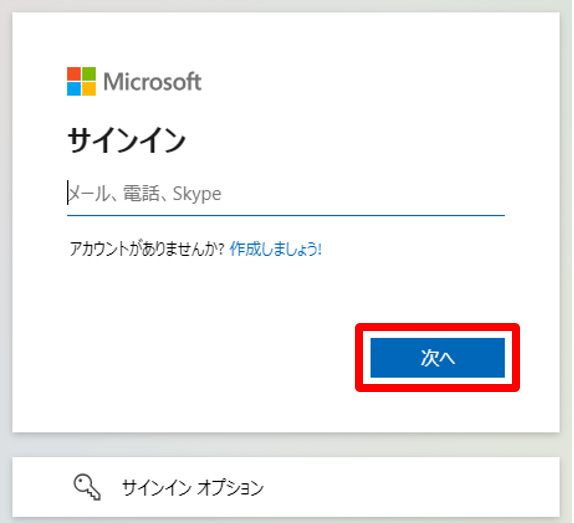
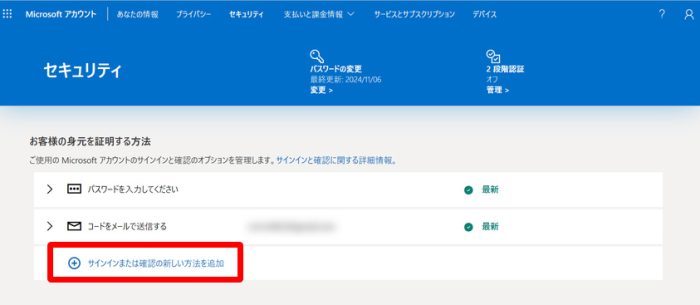
※メールアドレスを登録する場合は[コードをメールで送信する]を選択してください。
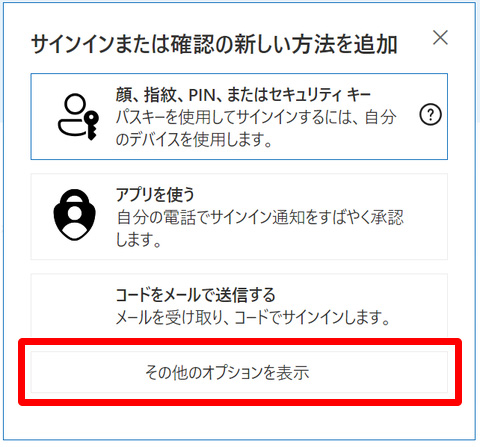
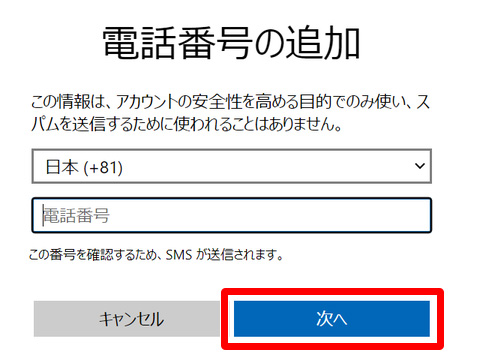
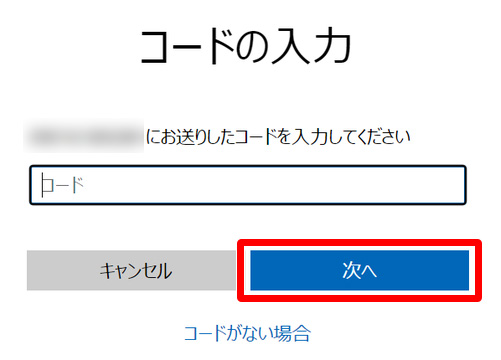
パスキーを設定する
パスワードではなく、顔、指紋、PINなどを使ってパスキーを設定することもできます。
より安全に、簡単にログインできるようになります。
パスキーの設定方法 ※クリックして開く
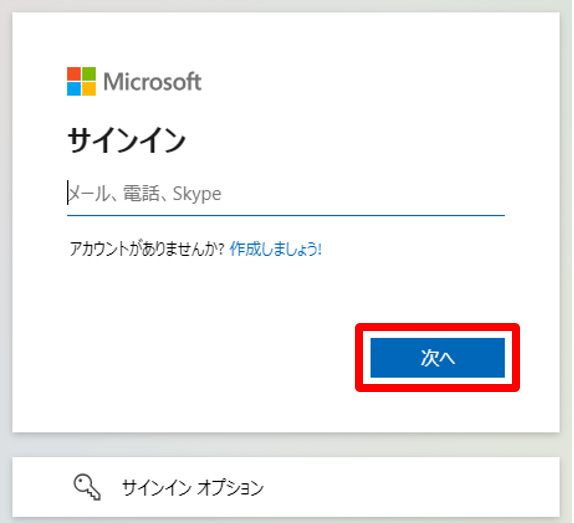
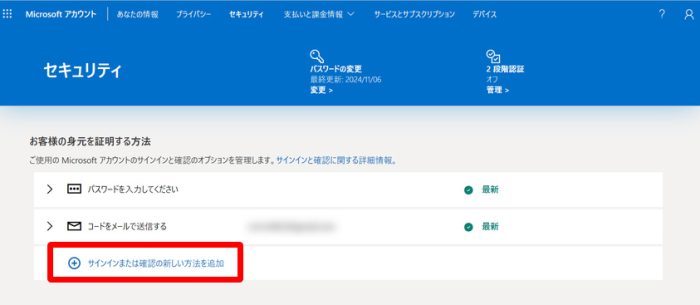
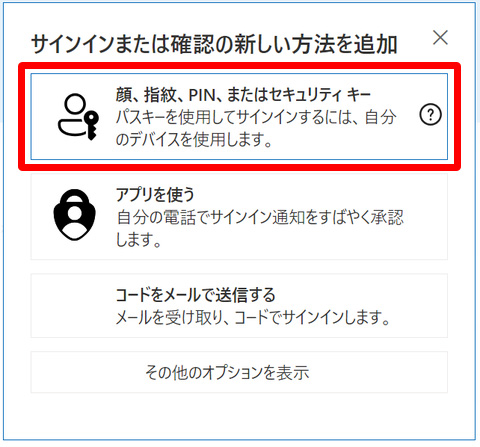
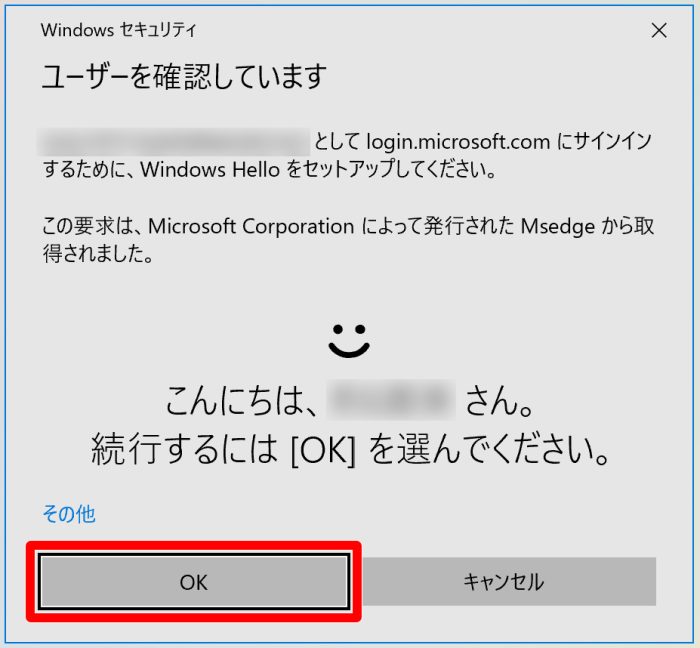
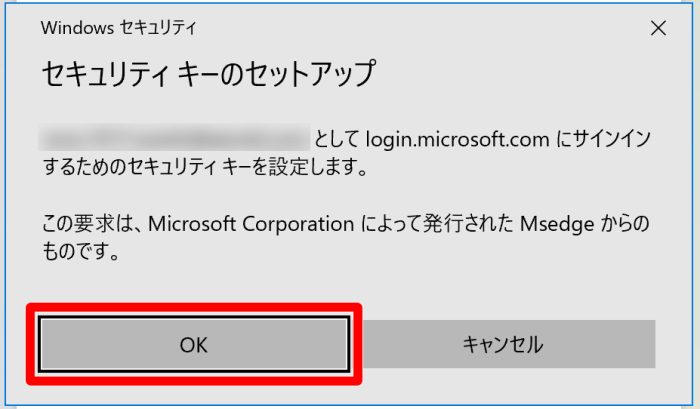
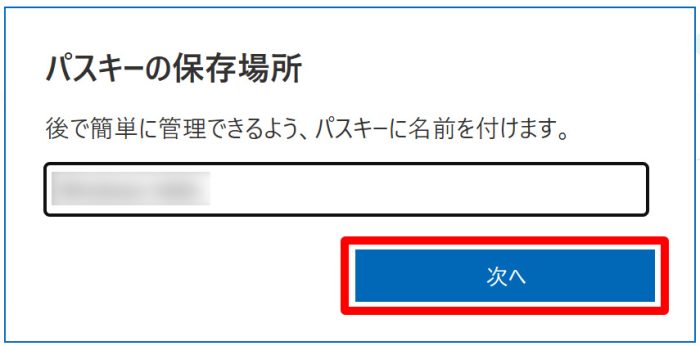
パスワード管理アプリを利用する
Microsoftアカウントはもちろん、他のアカウントのユーザ名やパスワードを忘れないようにするために、パスワード管理アプリの利用もおすすめです。
トレンドマイクロ ID プロテクションは、パスワードの安全な管理機能を備えたアプリです。
アプリに保存したパスワードを呼び出して、キーボードで文字を入力せずに簡単にログインすることができます。
また推測されにくいパスワードを自動で生成できるため、パスワードの使いまわしを防ぐことが可能です。
以下のアプリストアより、無料でダウンロードしましょう。
トレンドマイクロ ID プロテクション無料体験版

・トレンドマイクロ ID プロテクションの「パスワード管理機能」


トレンドマイクロ ID プロテクションのその他の機能
※クリックして詳細を見る
・個人情報漏えい監視
メールアドレス、クレジットカード情報などの個人情報がインターネットやダークウェブに流出していないかを常時監視できます。

・情報流出時の対処支援
モニタリングしている個人情報の流出が確認された場合、セキュリティアドバイザーによりメール・電話にて対処方法の支援を受けることができます。
・SNSアカウントのプライバシー保護
SNSアカウント(Google/Facebook/Instagram)に不正利用があった場合に、お客さまのメールに通知したり※1、アカウントのプライバシー設定が安全であるかチェックしたりできます。※2
※1 すべての不正利用を検知することを保証するものではありません。Google および Facebook、Instagramが対象です。
※2 Windows および Mac のブラウザ拡張機能でのみご利用いただけます。


・インターネット利用時のプライバシーの保護
追跡型広告に利用されるWeb閲覧履歴など、広告主や攻撃者による情報収集を防止することで、お客さまのプライバシーを守ります。

・危険なWebサイトを警告
閲覧しているWebサイトが個人情報を盗む不正サイトでないか確認し、不正サイトと判定した場合に警告します。Chrome および Edge のブラウザ拡張機能でのみご利用いただけます。(Windows/Macデバイスのみ対応)
Microsoftアカウント情報を忘れないように適切に管理しよう
Microsoftアカウントを作成した後は、パスワードなどの入力を求められることは少ないです。
しかし必要なときにすぐ使えるよう、忘れないように管理しておくことが大切です。
ぜひ、今回紹介した事前対策を行い、十分な管理を心がけてください。
特にパスワード管理アプリを利用することで、Microsoftアカウントだけでなく、他のさまざまなアカウントを安全に一括管理できます。
必要に応じて活用しましょう。
投稿 Microsoftアカウントのユーザ名・パスワードを忘れた時の確認方法を紹介 は ウイルスバスター セキュリティトピックス に最初に表示されました。




