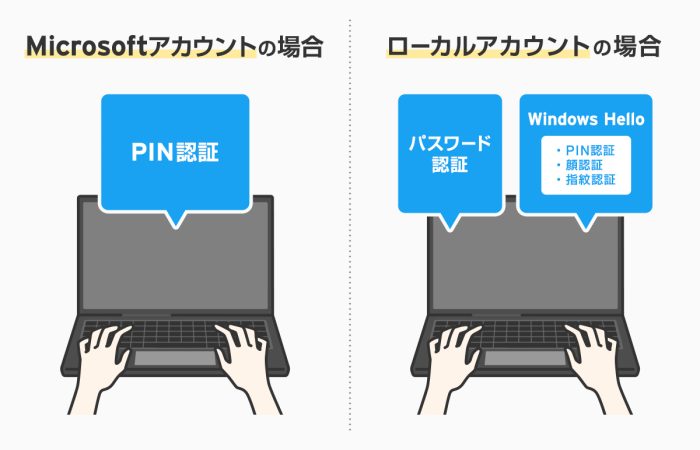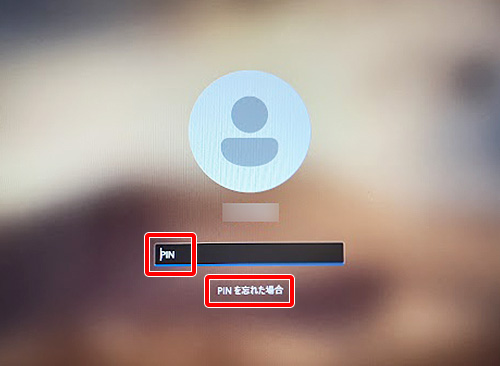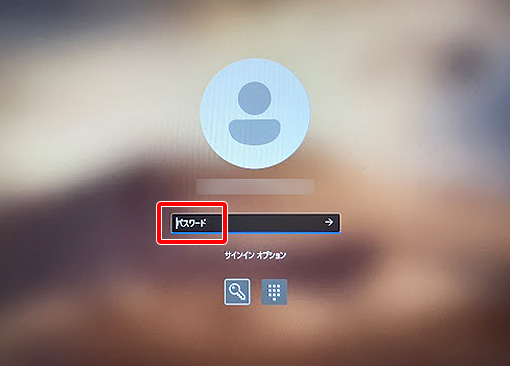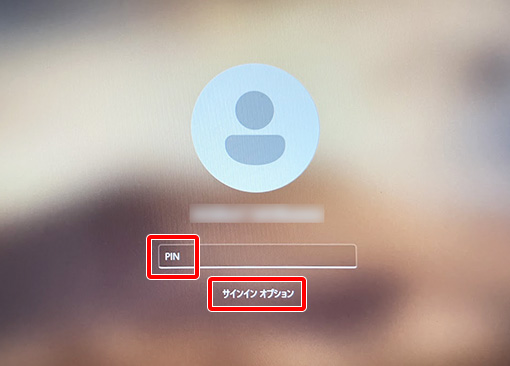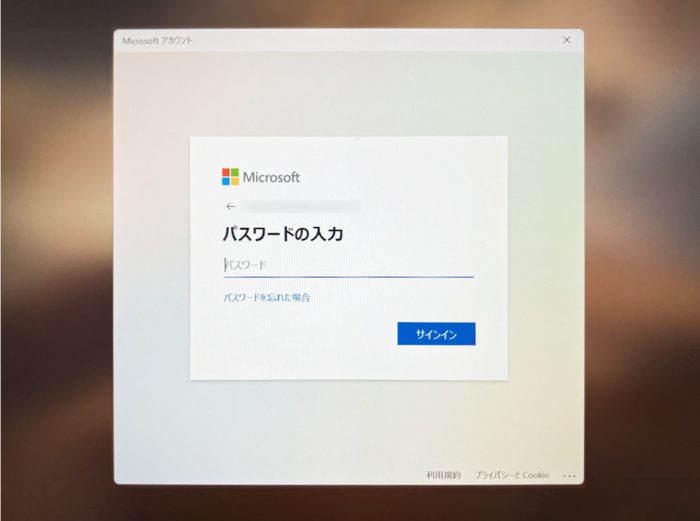Windowsパソコンのパスワードを忘れてしまい、サインインできなくて困ったことはありませんか?
久しぶりに使うWindowsパソコンでパスワードを忘れてしまった場合など、パスワードがわからないときは確認方法やパスワード以外でサインインする方法はないか、気になる人も多いと思います。
この記事ではWindows10/11のパスワードを忘れた場合の対処法や再設定(リセット)方法を詳しく解説します。
Windows10/11のパスワードを忘れた時は再設定(リセット)が必要
Windowsパソコンにサインインするパスワードを忘れてしまった場合は、確認方法はなく、再設定(リセット)が必要です。
再設定(リセット)の手順は使用中アカウントの種類によって異なるため、まずは使用しているWindowsパソコンのアカウントを確認しましょう。
ここでは、Windowsパソコンの2種類のアカウントの違いと、アカウントの確認方法について解説します。
すでにWindowsパソコンのアカウントを把握している場合は、「【Microsoftアカウントの場合】PIN(パスワード)を忘れた時の変更方法」、または「【ローカルアカウントの場合】パスワードを忘れた場合の変更方法」からパスワードを再設定しましょう。
Microsoftアカウントとローカルアカウントの違い
Windowsパソコンには「Microsoftアカウント」と「ローカルアカウント」の2種類があり、アカウントごとにサインイン方法やデータの同期が異なります。
ここでは2種類のアカウントの主な違いについて説明します。
- サインイン方法
-
Microsoftアカウントとローカルアカウントではサインイン方法が異なります。
MicrosoftアカウントではPINを入力しますが、ローカルアカウントではパスワード、もしくはWindows Hello(PIN/顔認証/指紋認証)※を使ってサインインします。
![Windowsのアカウントの違い]()
-
Windows Helloとは
Windows Helloとは、Windows10/11に新しく搭載されたサインイン方法です。
PIN、または顔認証や指紋認証などの生体認証を使い、より安全かつ素早くサインインが可能です。またPINという言葉に馴染みがない方もいるかもしれませんが、WindowsではMicrosoftアカウントでもPIN認証が使われています。
一般的にパスワードとPINは以下の違いがあります。パスワード PIN インターネットを経由して情報と照合するため、IDとパスワードがわかれば、どの端末からもサインインできる 端末に紐づくため、万が一PINが外部に流出しても、そのPINを設定した端末でないとサインインできない ただし、Windowsローカルアカウントにおいては、一般的なパスワード・PINと異なります。
Windowのローカルアカウントの場合、パスワード・PIN問わず端末に紐づくため、設定した端末でのみログイン可能です。
そのため万が一、パスワードやWindows HelloのPINの情報が第三者に流出しても使用しているパソコンが盗まれない場合はサインインされるリスクがありません。
- データ同期
-
2つ目の違いは、データの同期の扱い方です。
Microsoftアカウントは、データがオンライン上に保存され他端末を使用する場合も、データの同期が可能です。一方、ローカルアカウントの場合はパソコン内部に保存されるため、他端末との同期はできません。
●Microsoftアカウント
Microsoftアカウントを使用するためには、インターネット接続が必要です。データはオンライン上に保存されるため、複数のパソコンを使用する場合でも、同じMicrosoftアカウントを使うことで、壁紙やブラウザのお気に入り、アプリなどを共有できます。
●ローカルアカウント
ローカルアカウントは個々のWindowsパソコンに紐づくアカウントのため、同じID/パスワードを他のパソコンに設定しても、設定などは同期されません。【参考情報】
NEC LAVIE公式サイト | Windows 10でのローカルアカウントとMicrosoftアカウントの違いについて
Windows10/11のアカウントの種類を確認する方法
サインインしていない状態でのWindowsパソコンのアカウントを確認する方法を解説します。
Windowsを立ち上げた直後のサインイン画面で、アカウントの種類を識別することができます。
パスワードやPINの設定方法はアカウントの種類によって異なるため、まずは以下を参考にアカウントの種類を確認しましょう。
- Microsoftアカウントの場合
-
サインイン画面の入力フォームに「PIN」、フォームの下に「PINを忘れた場合」と書いてあります。
![WindowsのMicrosoftアカウンのログイン画面]()
- ローカルアカウントの場合
-
サインイン画面の入力フォームに「パスワード」と書いてある、もしくは「PIN」と書かれているが入力フォームの下に「サインインオプション」と書いてあります。
![Windowsのローカルアカウンのログイン画面]()
![Windowsのローカルアカウンのログイン画面]()
Windows Helloを使用している場合は、ローカルアカウントでもサインイン画面の入力フォームに「PIN」と表示されます。そのため、フォーム下のテキストでアカウントの種類を確認しましょう。
【Microsoftアカウントの場合】PINを忘れた時の変更方法
MicrosoftアカウントのPINを忘れた場合の変更方法を解説します。
※一般的にPINは端末に紐づくものですが、MicrosoftアカウントのPINはオンラインデータと連携しているため、他の端末でも普段使用しているWindowsパソコンの設定が同期されます。
この記事ではWindowsパソコンの仕様に合わせてPINで表記します。
MicrosoftアカウントのPINを変更する場合は、一度Microsoftアカウントにログインし、WindowsパソコンにログインするPINを再設定します。
以下の手順に沿って変更しましょう。
MicrosoftアカウントのPINを変更する手順 ※クリックして開く
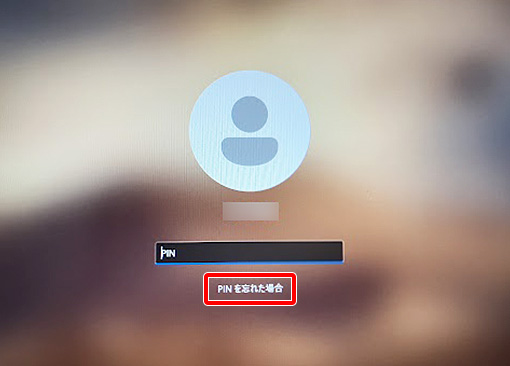
メールアドレスを選択するとメールアドレスにコードが届きます。
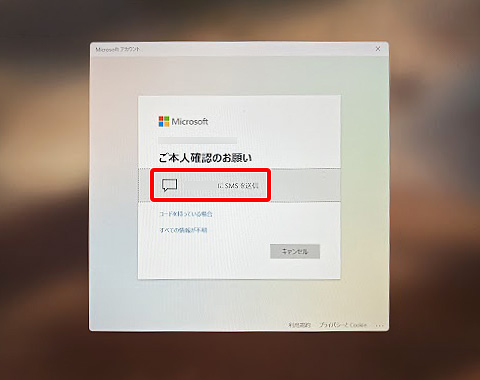
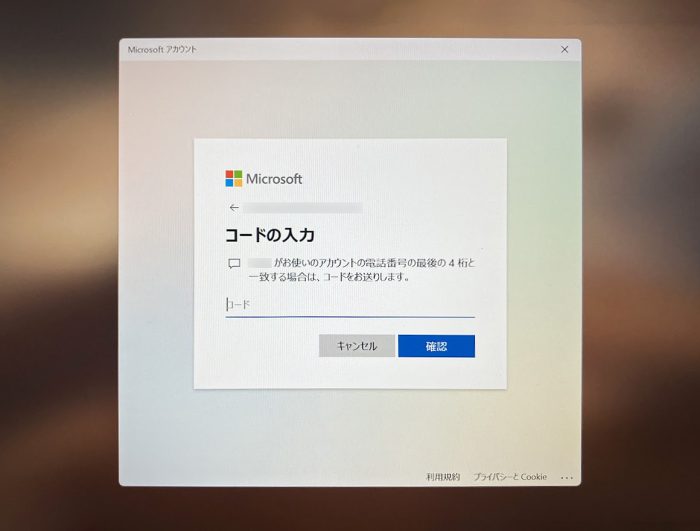
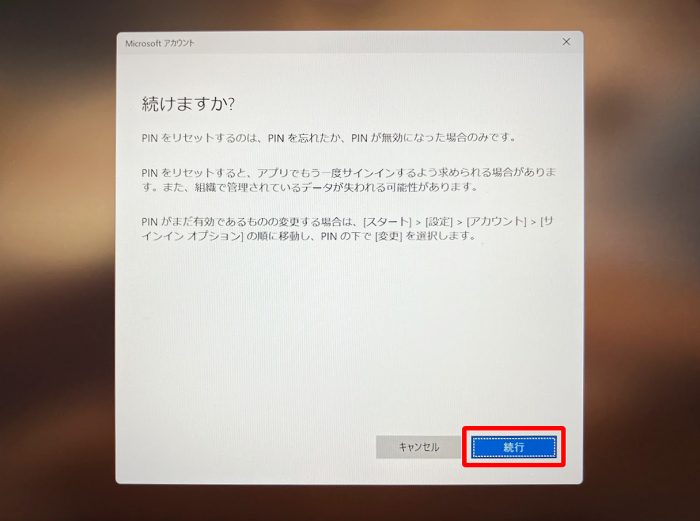
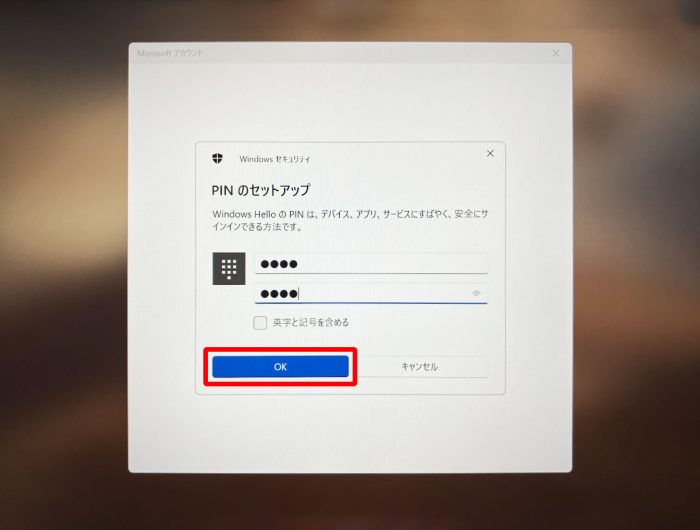
【ローカルアカウントの場合】パスワードを忘れた場合の変更方法
ローカルアカウントのパスワードを忘れてしまった場合は、あらかじめ設定した本人を特定するための「秘密の質問」、あるいは「パスワードリセットディスク」を使ってパスワードを変更します。
以降でそれぞれの変更手順について解説します。
ただし、「秘密の質問」「パスワードリセットディスク」を事前準備していない場合は、パソコンを初期化するしか手段がありません。
初期化の方法については、お使いのメーカーにお問い合わせください。
【参考情報】
NEC LAVIE公式サイト | パソコンを初期化する方法
HP LIVEサポートナビ | Windows を初期状態に戻したい(Windows 10)
富士通 FMVサポート | [Windows 10] 「このPCを初期状態に戻す」(リカバリ)の実行方法を教えてください。
デル・テクノロジーズ | Dell Networking X-Series: 工場出荷状態への初期化手順
dynabook | 各種サポート / サービス
秘密の質問を使ってサインイン画面からパスワードを変更する
「秘密の質問」は、あらかじめ設定した質問とその回答の組み合わせで、本人確認を行う機能です。
「秘密の質問」を使ってパスワードを変更するには、あらかじめ質問と回答を設定しておく必要があります。
サインインしているときに「秘密の質問」を設定していた人は以下の手順を試してください。
Windows10/11どちらも共通の手順で確認可能です。
秘密の質問を使ってパスワードを変更する手順 ※クリックして開く
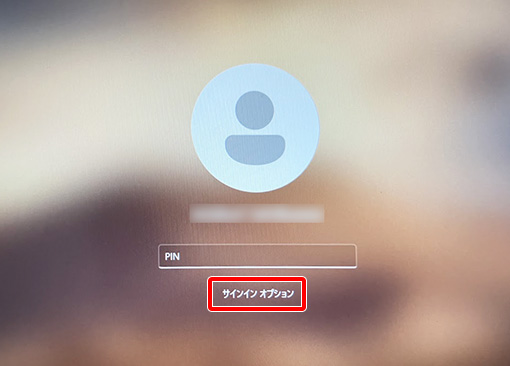
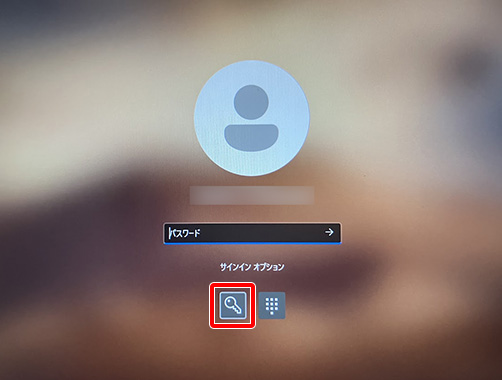
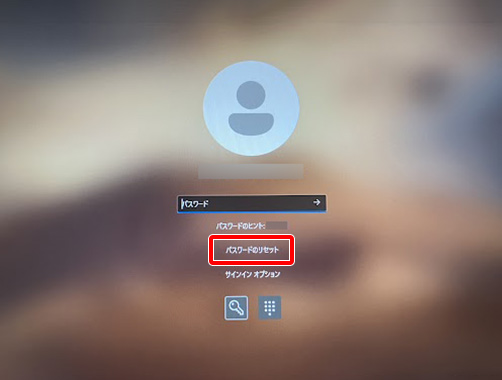
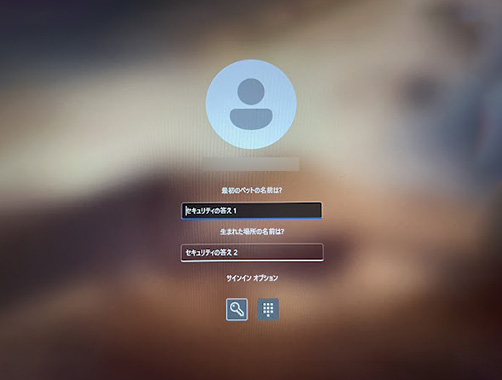
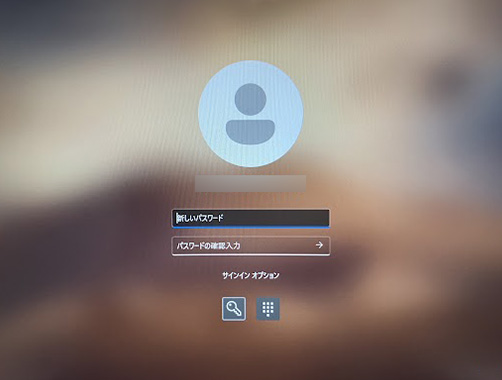
パスワードリセットディスクを使用して変更する
パスワードリセットディスクとは、ローカルアカウントで設定しているパスワードをリセットし、新しいパスワードを設定できる機能です。
Windowsにサインインできている状態で、CD-RやUSBメモリなどの書き込み可能なリムーバブルディスクを使い、事前にパスワードリセットディスクを作成している場合は、パスワードを忘れた場合にリセットできます。
USBメモリなどの外部ストレージにパスワードリセットディスクを作成している人は以下手順をお試しください。
以下は富士通公式サポートで紹介している手順です。
パスワードリセットディスクを使用する手順 ※クリックして開く
1.パソコンの電源を入れます。
2.Windowsのサインイン画面が表示されます。
3.作成したパスワードリセットディスクをパソコンにセットします。
4.パスワードリセットディスクを作成したユーザーアカウントのアイコンをクリックします。
5.パスワード入力欄の右側にある、右向きの矢印が描かれたボタンをクリックします。
6.「パスワードが正しくありません。入力し直してください。」と表示されます。
「OK」ボタンをクリックします。
7.Windowsのサインイン画面に戻ります。
パスワード入力欄の下の「パスワードのリセット」をクリックします。
※アドバイス
セキュリティの質問が表示された場合は、画面をスクロールし、「代わりにパスワードリセットディスクを使用する」をクリックします。
8.「パスワードのリセットウィザードの開始」が表示されます。
「次へ」ボタンをクリックします。
9.「パスワードリセットディスクの挿入」と表示されます。
「パスワードキーディスクがあるドライブ」欄にある、「下向き矢印」ボタンをクリックし、表示される一覧から、パスワードリセットディスクのドライブをクリックします。
10.「次へ」ボタンをクリックします。
11.「ユーザーアカウントパスワードのリセット」と表示されます。
「新しいパスワード」欄に、新しく設定したいパスワードを入力します。
12.「新しいパスワード」欄に入力したパスワードを「パスワードの確認入力」欄に入力します。
13.「新しいパスワードのヒントを入力してください」欄に、このパスワードを忘れた場合に、思い出すためのヒントを入力します。
※アドバイス
ヒントは、誰でも参照できます。自分にしか分からないヒントを入力してください。
14.「次へ」ボタンをクリックします。
15.「パスワードのリセットウィザードの完了」と表示されます。
「完了」ボタンをクリックします。
16.Windowsのサインイン画面が表示されます。
パスワード入力欄に、手順11.で新しく設定したパスワードを入力します。
17.パスワード入力欄の右側にある、右向きの矢印が描かれたボタンをクリックします。
18.正常にWindowsにサインインできたことを確認します。
19.パスワードリセットディスクを取り外し(取り出し)ます。
引用元:FMVサポート | パスワードリセットディスクを作成する
Windows10/11にサインインしている場合のパスワード変更方法
Windowsパソコンにサインインしている場合でも、より推測されにくいパスワードに変更したい、あるいはパスワードを第三者に盗み見されてしまった可能性があるなどの理由で、パスワードを変更する場合があります。
Windowsパソコンにサインインしている状態でのパスワード変更方法もアカウントの種類によって異なります。
ここでは、サインインしている場合のアカウントの種類の確認方法と、Microsoftアカウント/ローカルアカウントそれぞれのパスワード変更方法を解説します。
サインインしている状態でアカウントの種類を確認する
WindowsパソコンにはMicrosoftアカウントとローカルアカウントの2種類あり、パスワードの再設定(リセット)方法は、それぞれ異なります。
まずは使用しているアカウントの種類を確認します。
Windows11でアカウントの種類を確認する ※クリックして開く
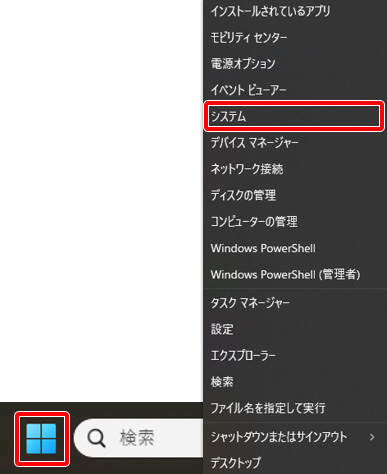
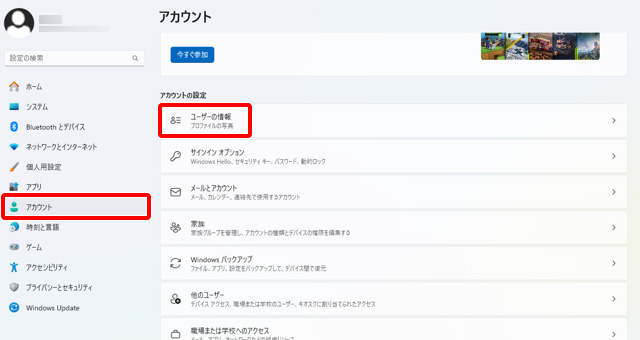
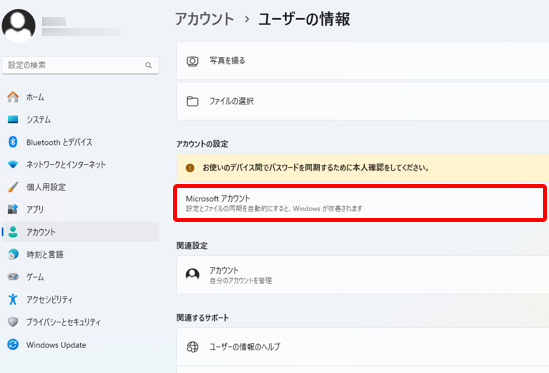
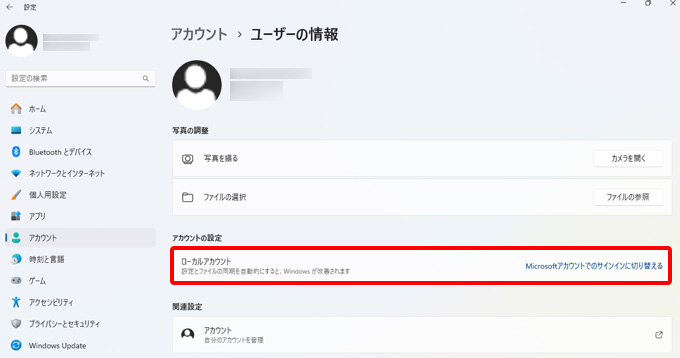
Windows10でアカウントの種類を確認する ※クリックして開く
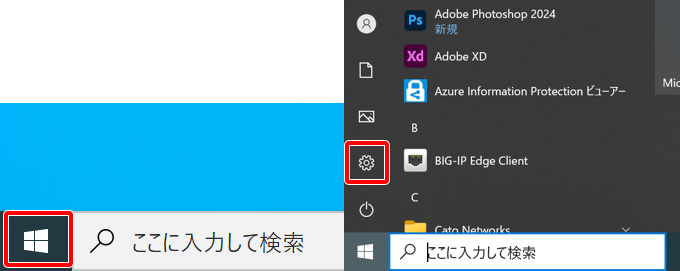
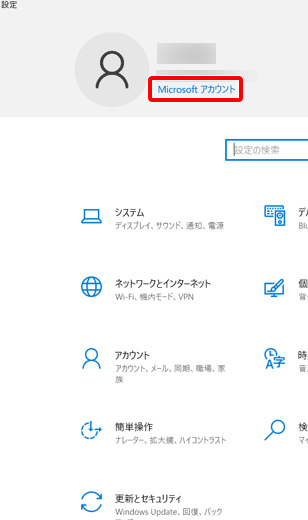
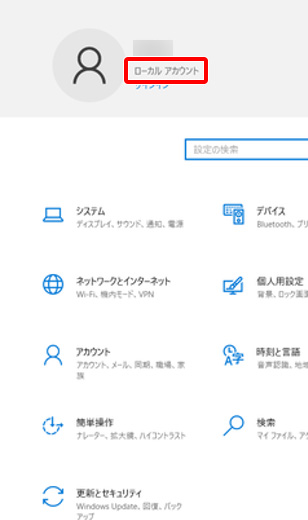
Microsoftアカウントの場合
MicrosoftアカウントのPINを変更するために、まずはMicrosoftアカウントにアクセスする必要があります。
Microsoftアカウントのパスワードを忘れてしまった場合は、こちらをご確認ください。
PINの変更方法は以下をお試しください。
MicrosoftアカウントのPINを変更する手順 ※クリックして開く
まだサインインしていない場合は、更新するアカウントのユーザー名と現在のパスワードを使用してサインインしてください。
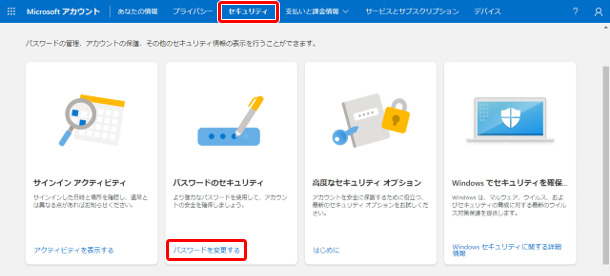
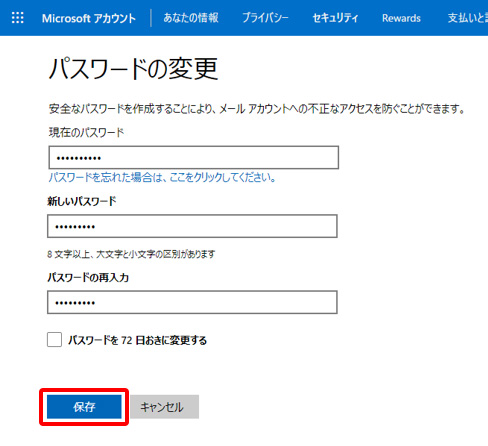
ローカルアカウントの場合
ローカルアカウントの場合、パスワードの変更方法は以下の通りです。
Windows10/11どちらも共通の手順で変更可能です。
ローカルアカウントでパスワードを変更する手順 ※クリックして開く
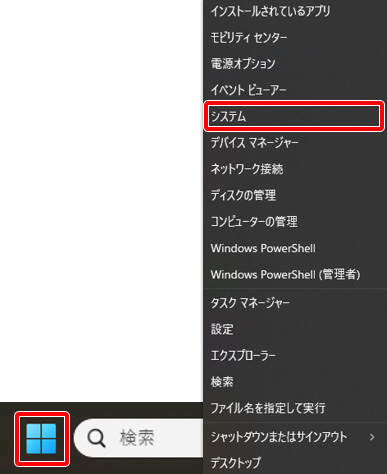
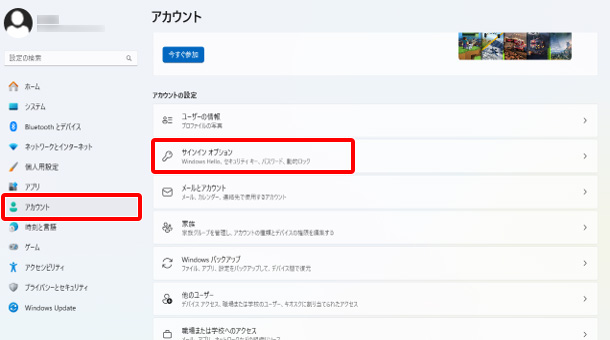
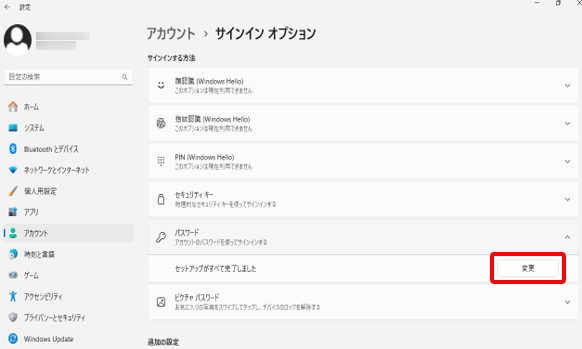
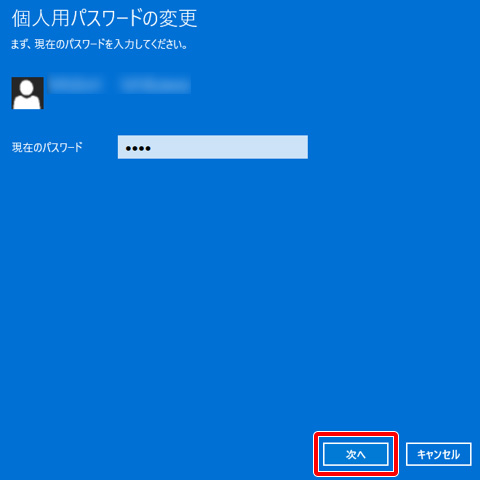
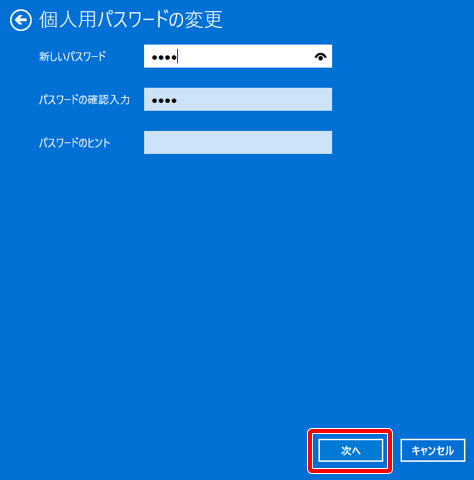
Windows10/11のパスワードを忘れた場合に困らないための対策
パスワードはセキュリティを確保するために重要なものですが、万一、忘れてしまうと再設定(リセット)する方法を調べるなどの手間がかかります。
ここではWindowsパソコンのパスワードを忘れた場合にも困らないよう、事前にできる対策を紹介します。
以降の対策は1つだけではなく複数の方法を組み合わせ行いましょう。
安全で覚えやすいパスワードを設定する
まずは、安全で覚えやすいパスワードを設定することが重要です。
覚えやすいフレーズと自分なりのルールを組み合わせる、あるいはアプリやサービスを使用して、安全で覚えやすいパスワードを設定してください。
以降の記事でパスワードの安全性を高めるコツや作り方を紹介しているので、新しいパスワードを設定する場合はご参照ください。
【関連記事】
アプリなどでパスワードを管理する
安全なパスワードを設定した後は、パスワードそのものを管理する方法が大切です。
パスワードの管理方法には、以下のような方法があります。
安全なパスワードを設定しても、適切に管理しないと不正ログインされる恐れがあります。
以降の記事で紹介されている4つの管理方法を確認して、パスワードを適切に管理しましょう。
【トレンドマイクロのパスワード管理アプリの紹介】
トレンドマイクロ IDプロテクションは、パスワードの安全な管理機能を備えたアプリです。
アプリに保存したパスワードを呼び出して、キーボードで文字を入力せずに簡単にログインすることができます。
また推測されにくいパスワードを自動で生成できるため、パスワードの使いまわしを防ぐことが可能です。
以下のアプリストアより、無料でダウンロードしましょう。
トレンドマイクロ IDプロテクション無料体験版

・トレンドマイクロ IDプロテクションの「パスワード管理機能」


トレンドマイクロ IDプロテクションのその他の機能
※クリックして詳細を見る
・個人情報漏えい監視
メールアドレス、クレジットカード情報などの個人情報がインターネットやダークウェブに流出していないかを常時監視できます。

・情報流出時の対処支援
モニタリングしている個人情報の流出が確認された場合、セキュリティアドバイザーによりメール・電話にて対処方法の支援を受けることができます。
・SNSアカウントのプライバシー保護
SNSアカウント(Google/Facebook/Instagram)に不正利用があった場合に、お客さまのメールに通知したり※1、アカウントのプライバシー設定が安全であるかチェックしたりできます。※2
※1 すべての不正利用を検知することを保証するものではありません。Google および Facebook、Instagramが対象です。
※2 Windows および Mac のブラウザ拡張機能でのみご利用いただけます。


・インターネット利用時のプライバシーの保護
追跡型広告に利用されるWeb閲覧履歴など、広告主や攻撃者による情報収集を防止することで、お客さまのプライバシーを守ります。

・危険なWebサイトを警告
閲覧しているWebサイトが個人情報を盗む不正サイトでないか確認し、不正サイトと判定した場合に警告します。Chrome および Edge のブラウザ拡張機能でのみご利用いただけます。(Windows/Macデバイスのみ対応)
【関連記事】
生体認証を設定する
生体認証を事前に設定すれば忘れてログインができないリスクもなく、より手軽に、安全にWindowsパソコンを使うことができます。
最近のWindowsパソコンでは生体認証機能付きのものもあるため、事前に登録しておきましょう。
生体認証の設定する手順 ※クリックして開く
Windows11の場合は[スタート]から[システム]を選択してください。
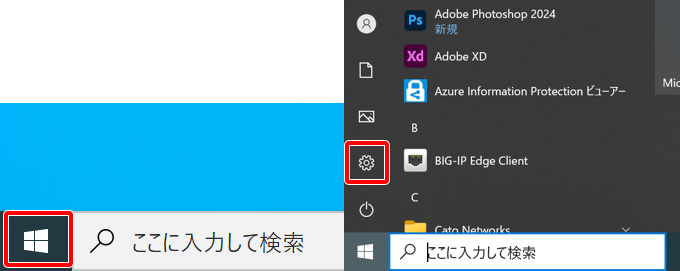
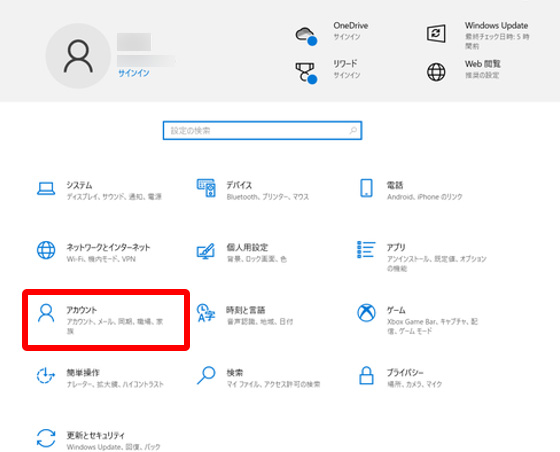
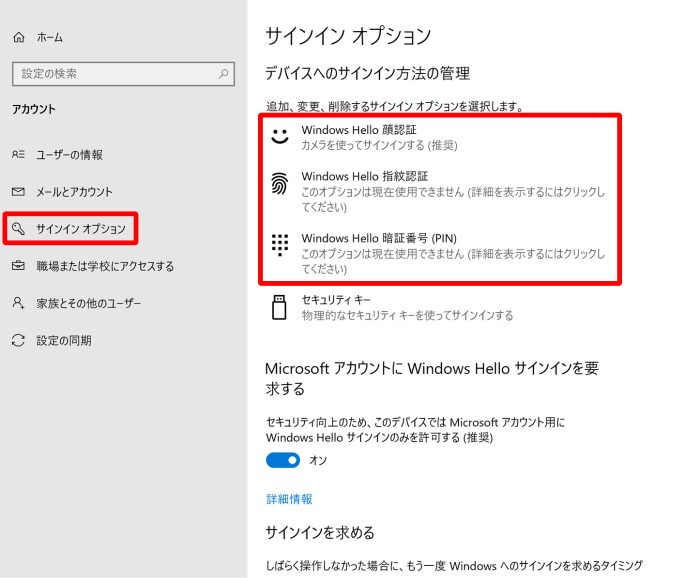
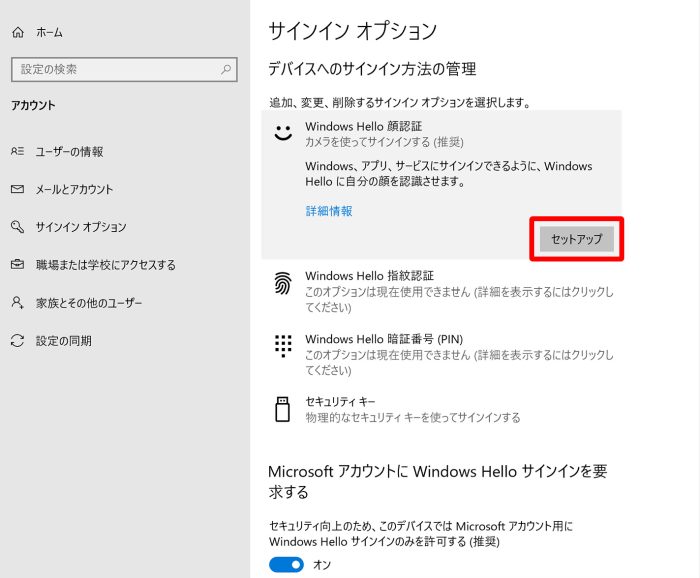
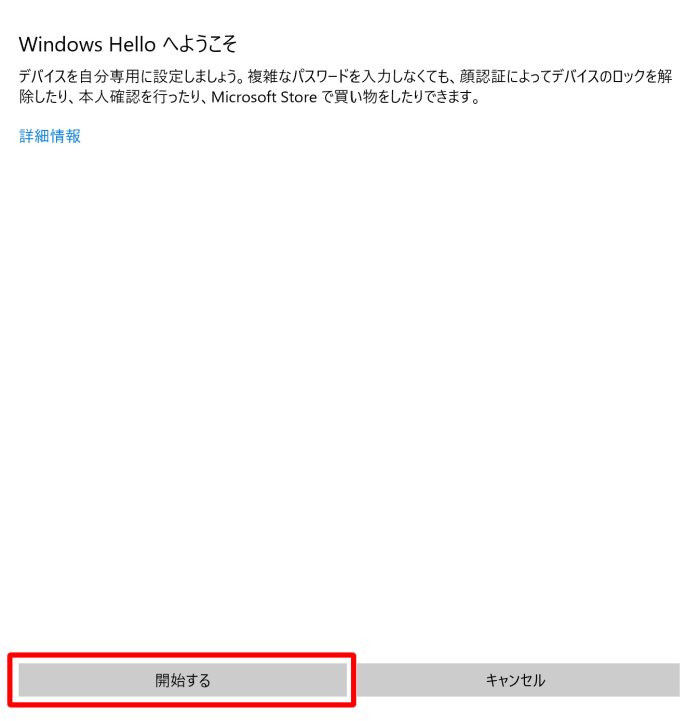
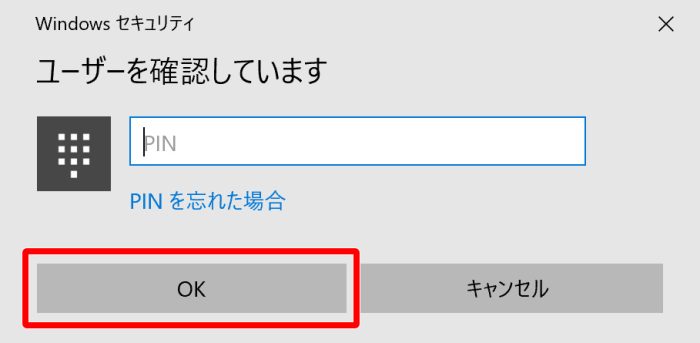
セキュリティの質問を設定する
セキュリティの質問を設定することで、パスワードを忘れた場合でも、質問の答えを入力しパスワードを再設定(リセット)することができます。
セキュリティの質問は、他の人にはわからず、あなたが答えを忘れないものを設定してください。
Windows11で秘密質問を設定する手順 ※クリックして開く
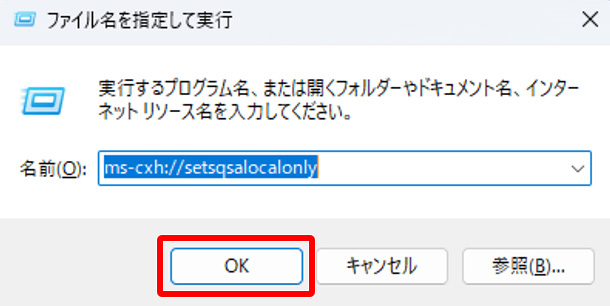
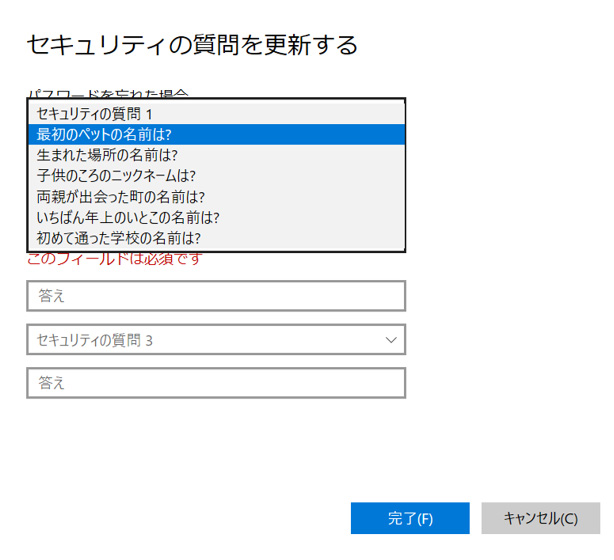
Windows10で秘密質問を設定する手順 ※クリックして開く
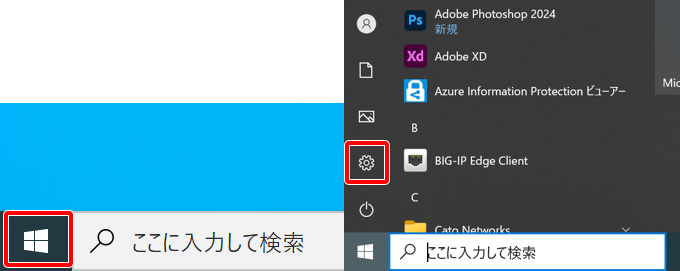
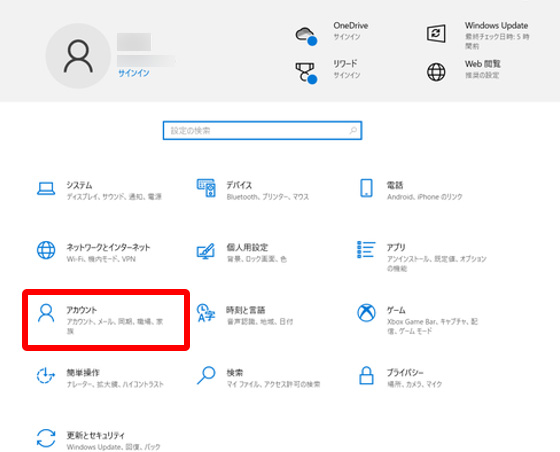
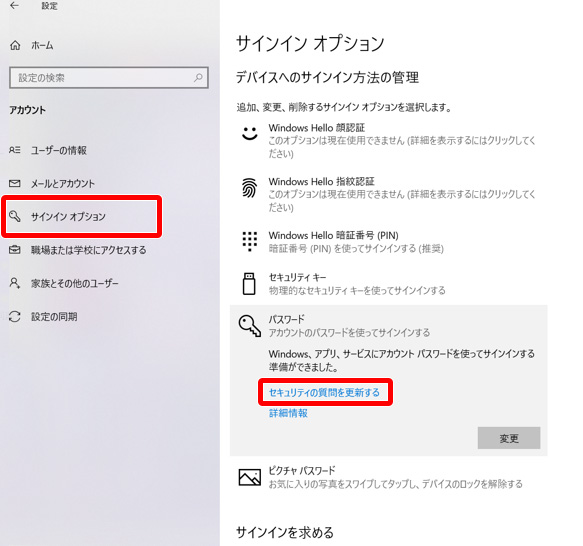
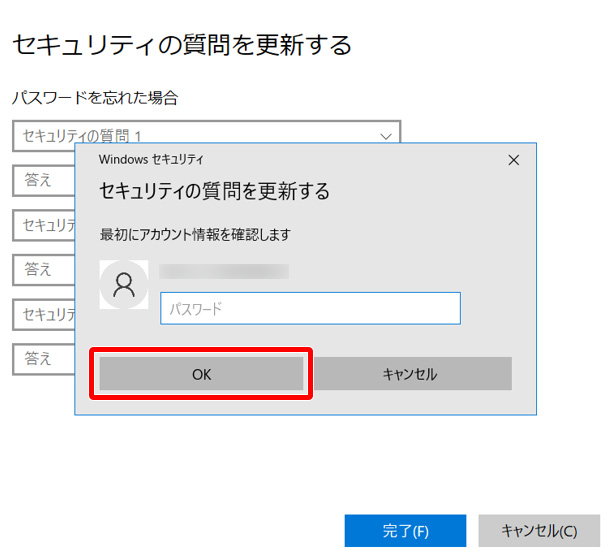
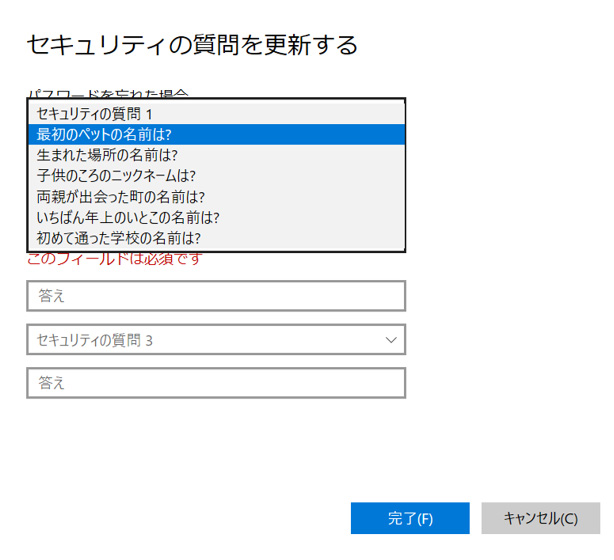
【参考情報】
FUJITSU | [Windows 10] セキュリティの質問を追加、変更する方法を教えてください。
@ITメディア | Windows 11では「セキュリティの質問」を変更できない?
パスワードリセットディスクを作成しておく
パスワードリセットディスクとは、CD-RやUSBメモリなどにローカルアカウントのパスワードをリセットさせる機能を設定したものです。
サインインしているときに、事前にパスワードリセットディスクを用意しておくと、パスワードを忘れても、リセットし新しいパスワード設定できます。
ただし、パスワードリセットディスクを使えば、誰でも設定済みのパスワードをリセットできるため、悪意のある第三者に渡ると不正ログインされる可能性があります。
正しく管理しなければ保存しているデータの流出につながるため、この記事では推奨していません。
Windows10/11のパスワードを忘れても事前準備をしていれば再設定(リセット)可能
Windowsパソコンのパスワードを忘れてしまった場合でも、事前に準備しておけば、パスワードを再設定(リセット)することができます。
ただし、アカウントの種類によって、パスワードの再設定(リセット)方法は異なるので、まずは種類を確認してから進めましょう。
Windowsパソコンのパスワードを忘れても困らないよう、今回紹介した対策を事前に行うことをおすすめします。
投稿 Windows10/11のパスワードを忘れた!再設定・変更方法について解説 は ウイルスバスター セキュリティトピックス に最初に表示されました。