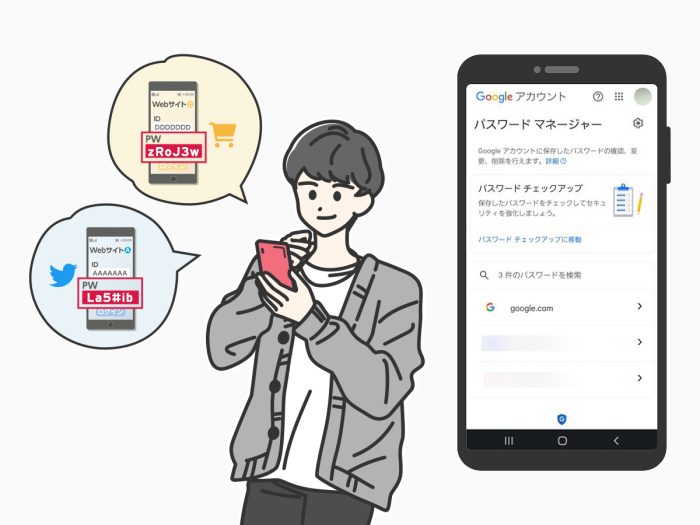
さまざまなWebサービスを使っていて、パスワードを忘れてしまった経験はありませんか?
複数のWebサービスで複数のパスワードを管理していると、管理が面倒になります。
本記事では、Androidユーザ向けに、パスワードを安全かつ簡単に管理する方法を紹介します。
安全なパスワードを作成するコツなども解説するので、ぜひ参考にしてみてください。
※本記事は2024年3月14日時点の情報を基に作成しています。
Androidの標準パスワード管理機能は“Googleパスワードマネージャー”
Androidには「Googleパスワードマネージャー」という標準のパスワード管理機能があります。
「Googleパスワードマネージャー」の主な機能は以下の通りです。
また、ID・パスワードはGoogleアカウント内に保存されるため、同じGoogleアカウントでログインしているデバイスであれば同じID・パスワードを使用可能です。
他のデバイスでGoogleパスワードマネージャーを使用する場合は、以下の記事を参考にしてください。
【関連記事】
Androidでパスワードを安全に管理する他の方法として、専用のパスワード管理アプリを使うこともできます。
専用のパスワード管理アプリについてはこちらからご確認ください。
【参考情報】
Google | パスワードを保存、管理、保護する
AndroidでGoogleパスワードマネージャーの自動入力をONにする
お使いの機種やOSによって、メニューのデザインが異なりますが、大まかな手順は以下の通りです。
Googleパスワードマネージャーを有効にする手順※クリックして開く
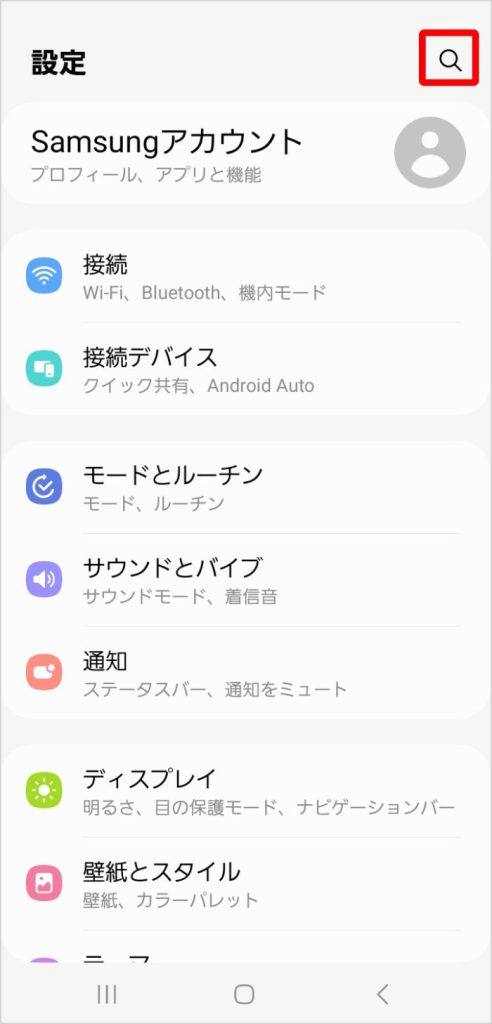
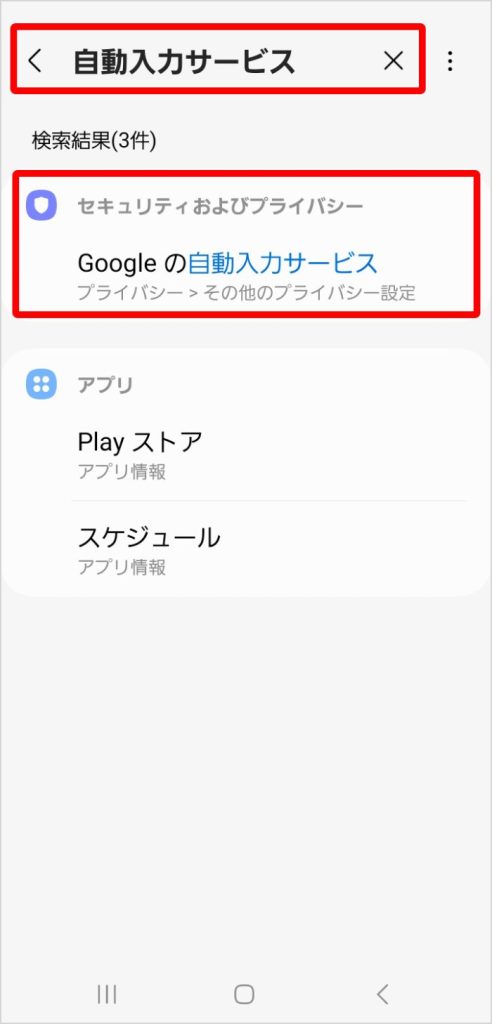
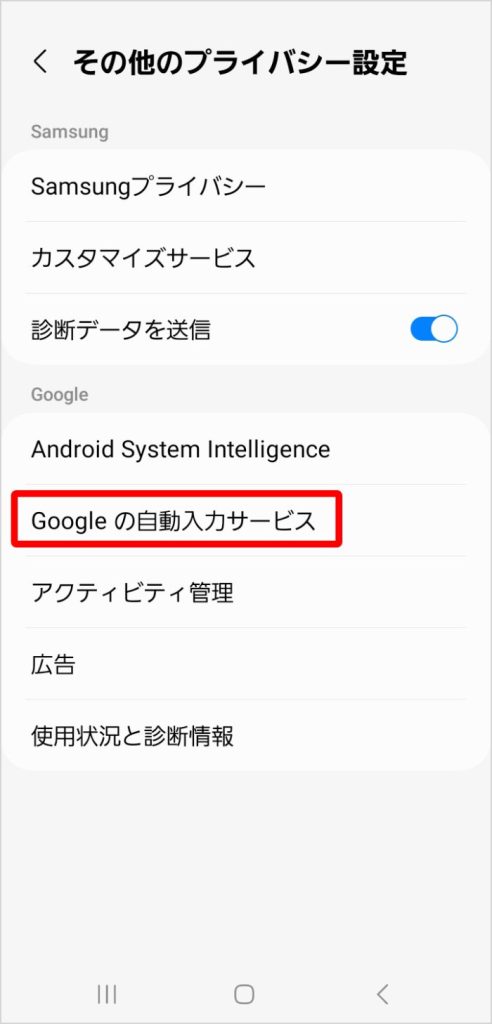
※この手順は、デバイスの仕様によっては省略されることがあります。
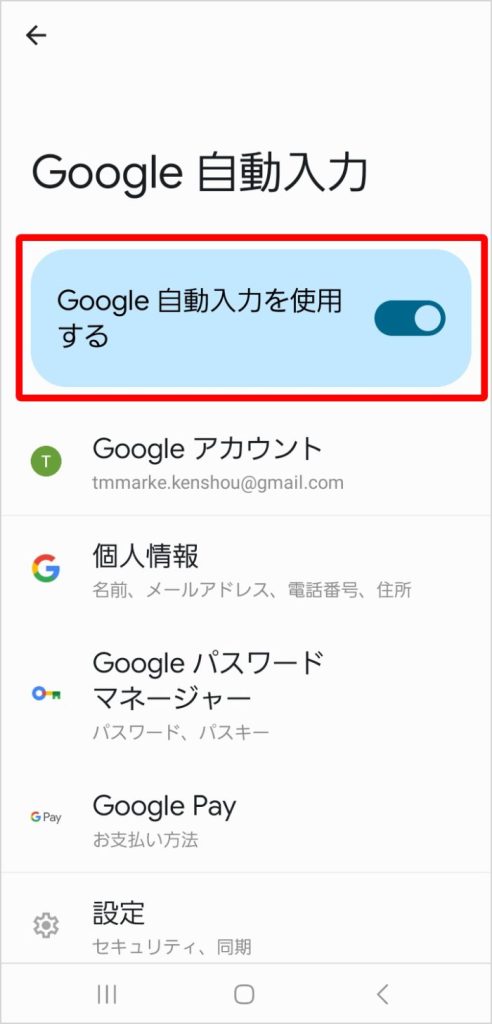
この設定が完了すると、AndroidでGoogleパスワードマネージャーの自動入力機能を使用できるようになります。
【参考情報】
Android | スマホでパスワード管理ができる Google パスワード マネージャーの使い方
AndroidのGoogleパスワードマネージャーでパスワードを管理する
AndroidのGoogleパスワードマネージャーでパスワードを管理する方法を説明します。
Googleパスワードマネージャーでは、ランダムな文字列のパスワードを自動で作成して、安全に保存することができます。
また、保存したパスワードは後から確認・編集・削除することも可能です。
AndroidのGoogleパスワードマネージャーでパスワードを作成・保存する
AndroidのGoogleパスワードマネージャーでパスワードを作成・保存する手順は以下のとおりです。
※使用しているデバイスによって、表示されるテキストが異なる場合があります。
パスワードを作成・保存する手順※クリックして開く
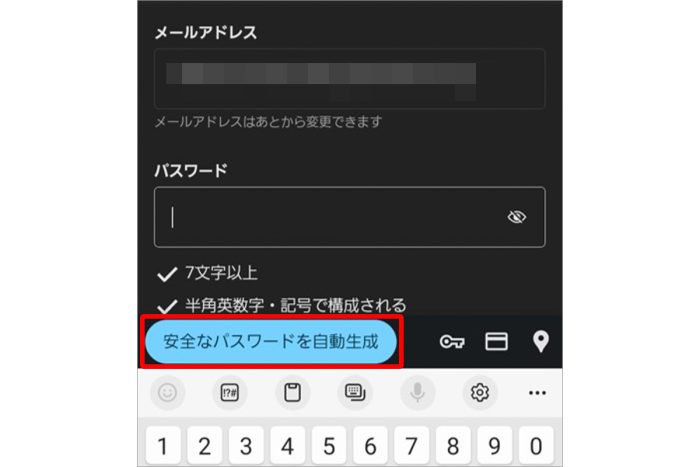
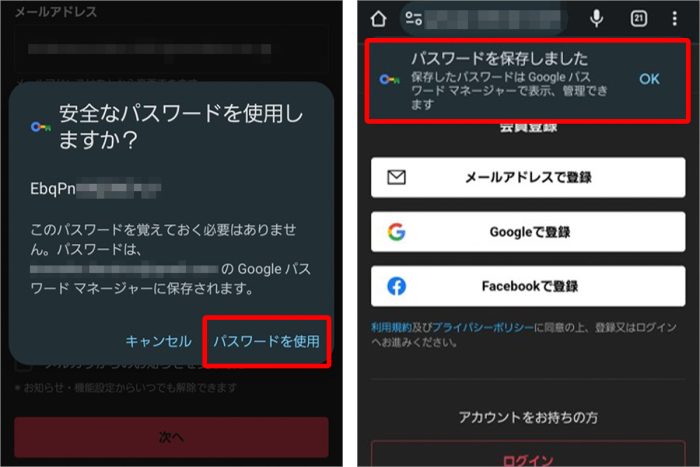
AndroidのGoogleパスワードマネージャーに保存したパスワードを確認・編集・削除する
この手順でAndroidのGoogleパスワードマネージャーでパスワードを確認・編集・削除するには、まずChromeで該当のGoogleアカウントにログインする必要があります。
ログイン手順は以下のとおりです。
AndroidのChromeでGoogleアカウントにログインする手順※クリックして開く
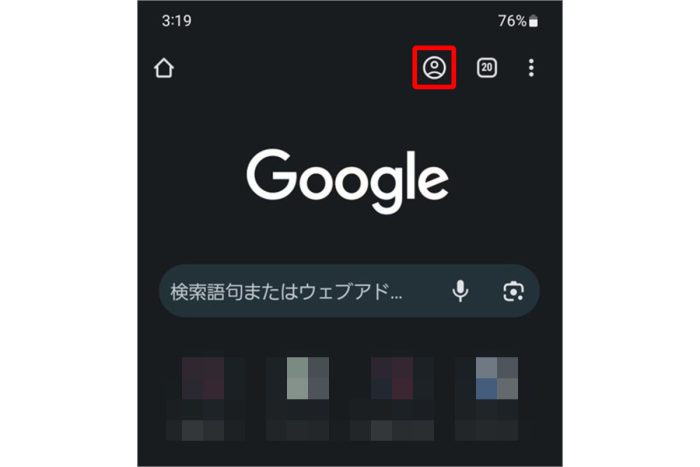
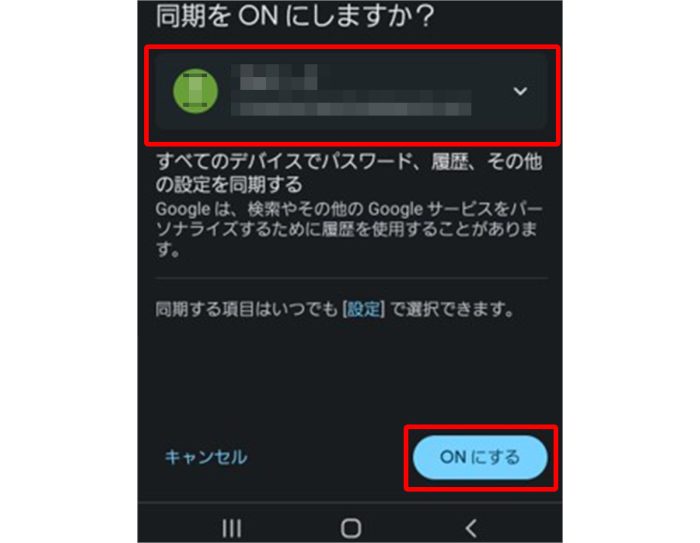
※同期をONにすることで、選択したアカウントでログイン状態になります。
Chromeにログインした、もしくは既にログインしている方は、以下の手順でパスワードの確認・編集・削除を行えます。
パスワードを確認する手順※クリックして開く
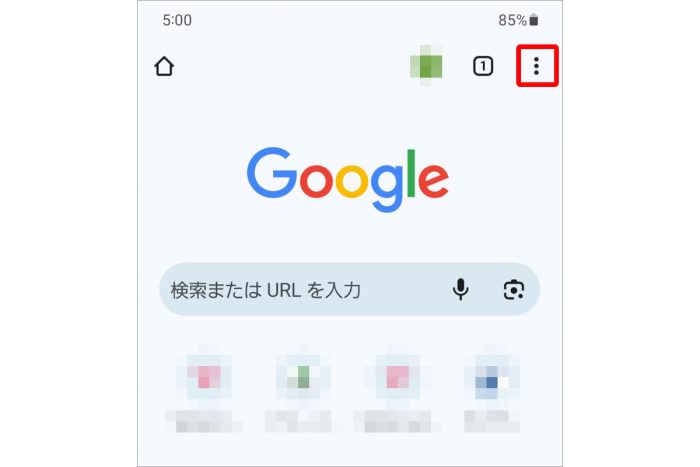
![[設定]をタップ](http://news.trendmicro.com/ja-jp/wp-content/uploads/2023/11/contents_marke_article68_contents07.jpg)
![[パスワード マネージャー]をタップ](http://news.trendmicro.com/ja-jp/wp-content/uploads/2023/11/contents_marke_article68_contents08.jpg)
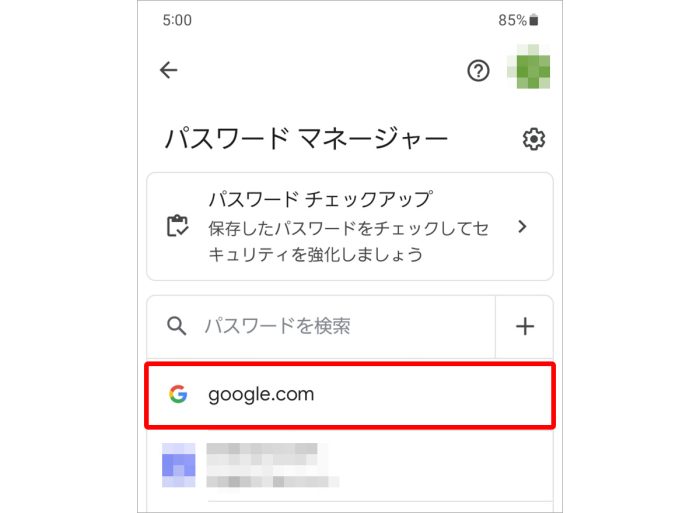
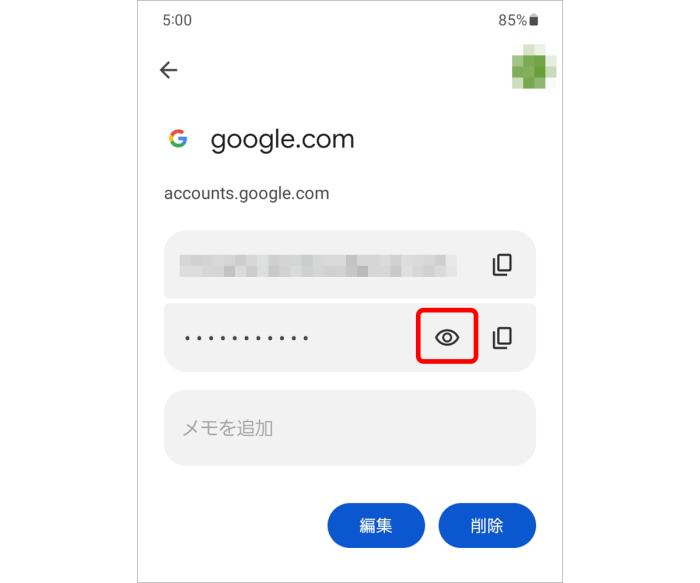
パスワードを編集・削除する手順※クリックして開く
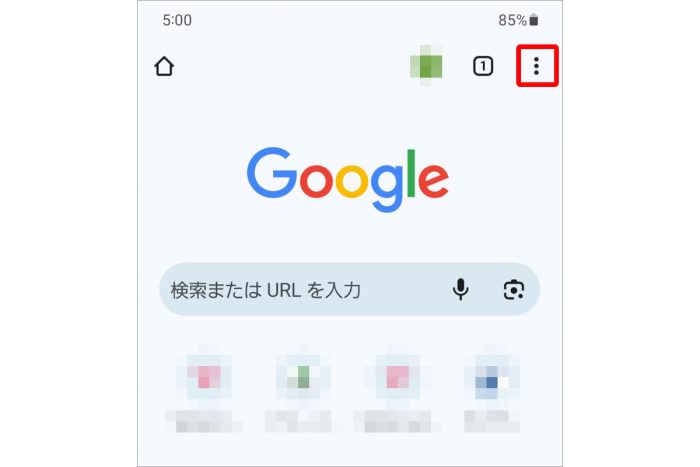
![[設定]をタップ](http://news.trendmicro.com/ja-jp/wp-content/uploads/2023/11/contents_marke_article68_contents07.jpg)
![[パスワード マネージャー]をタップ](http://news.trendmicro.com/ja-jp/wp-content/uploads/2023/11/contents_marke_article68_contents08.jpg)
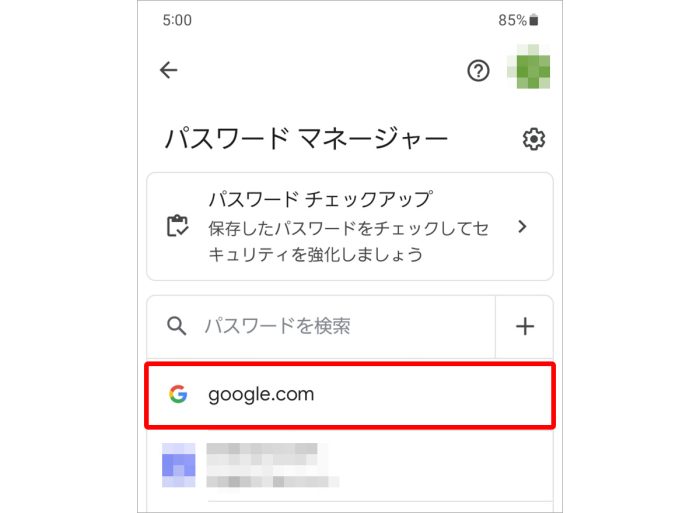
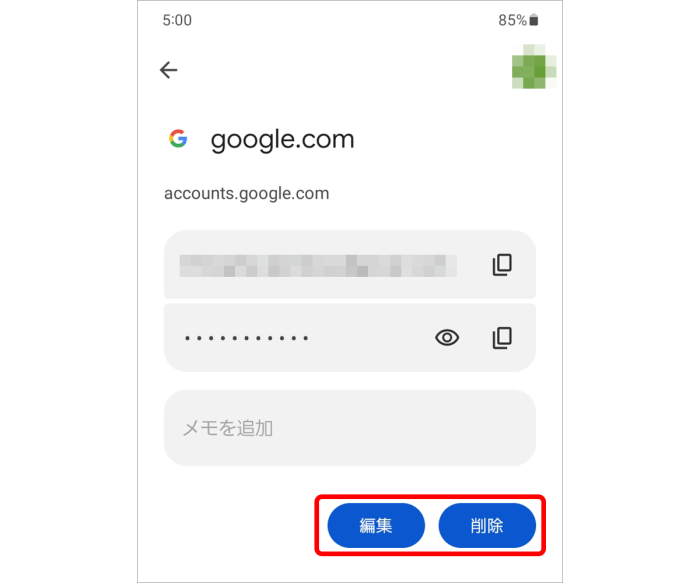
AndroidのGoogleパスワードマネージャーで危険なパスワードを確認する
Googleパスワードマネージャーには、危険性が高いパスワードが保存されていないかどうかをチェックできる「パスワードチェックアップ」という機能があります。
パスワードチェックアップを使うと「不正使用されたパスワード(「漏洩した可能性のあるパスワード」と表示される場合もあります)」「使い回されているパスワード」「脆弱なパスワード」をチェック可能です。
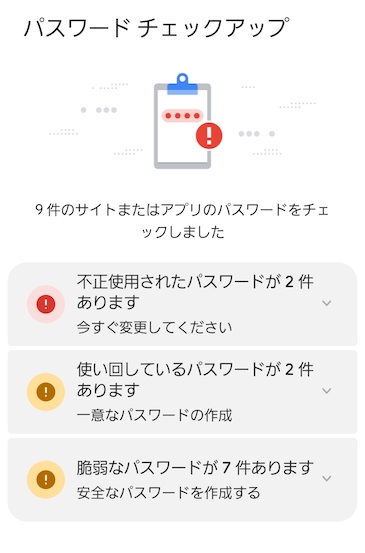
以下のURLでGoogleパスワードマネージャーのパスワードチェックアップを使用できます。
危険性が高いパスワードが保存されている場合は、パスワードを変更しましょう。
【参考情報】
Google | パスワードチェックアップ
危険性が高いパスワードの中でも「不正使用されたパスワード(漏洩した可能性のあるパスワード)」を使用すると「たった今使用したパスワードがデータ侵害で検出されました」という警告が表示されることがあります。
この警告について詳しくは以下の記事を参考にしてください。
【関連記事】
AndroidでGoogleの2段階認証プロセスを有効にする
Googleパスワードマネージャーで保存したパスワードはGoogleアカウントに保存されています。※
そのため、Googleアカウントに不正ログインされてしまうと、保存しているパスワードが流出する可能性があります。
※ChromeでGoogleアカウントにログインせずに使用している場合はそのChromeにのみ保存されます
アカウントのセキュリティをより強固にするために2段階認証を設定しましょう。
2段階認証を使うためには、以下の手順を参考にで2段階認証の設定を有効にしてください。
2段階認証プロセスを有効にする手順※クリックして開く
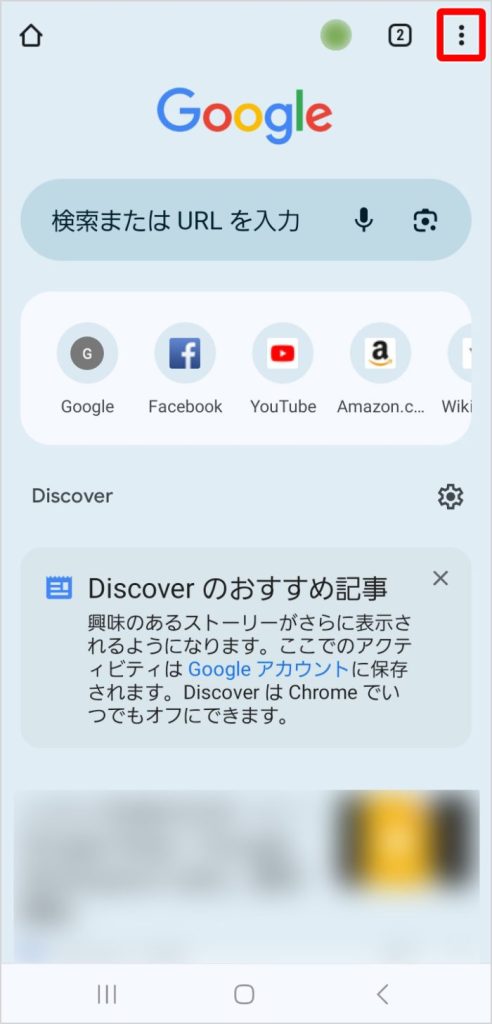
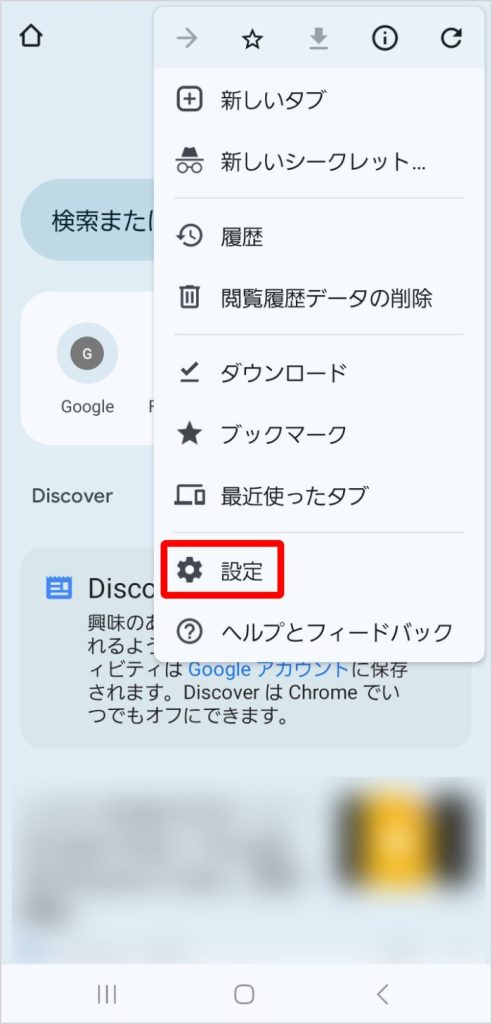
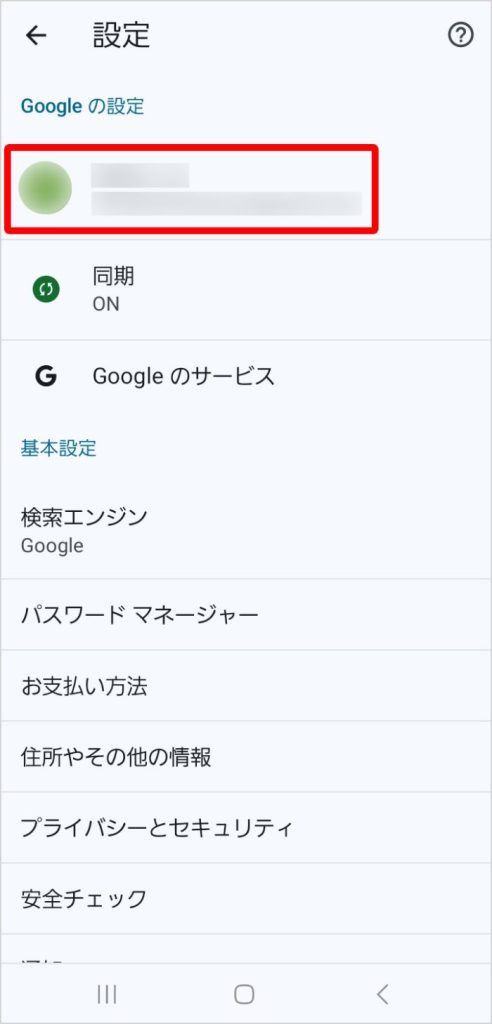
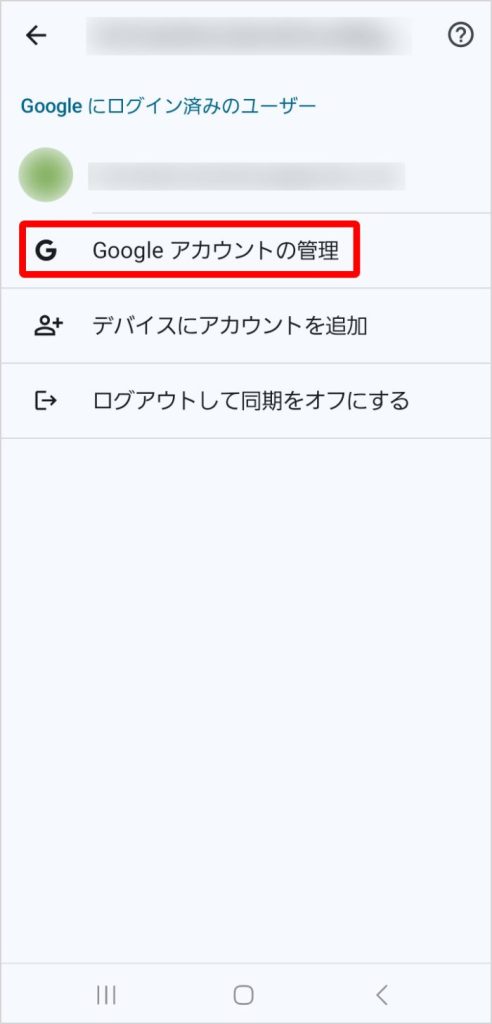
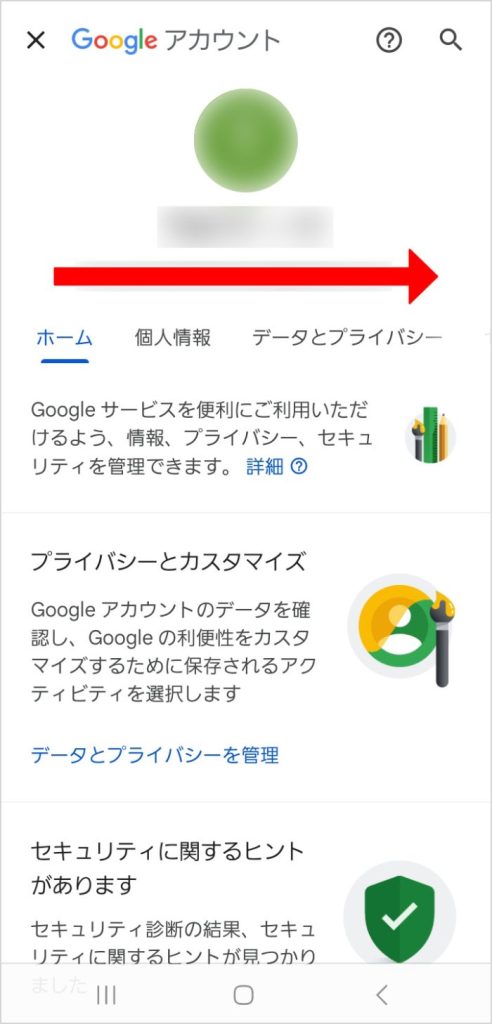
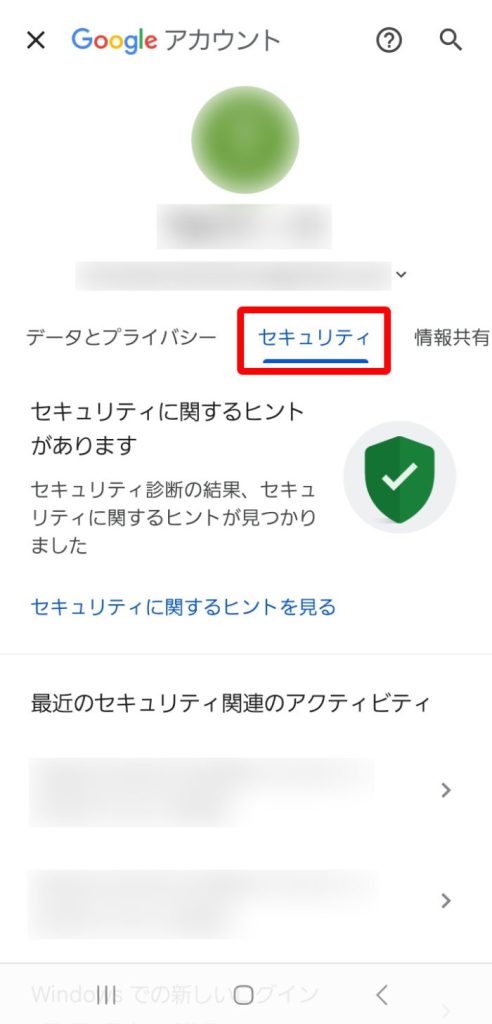
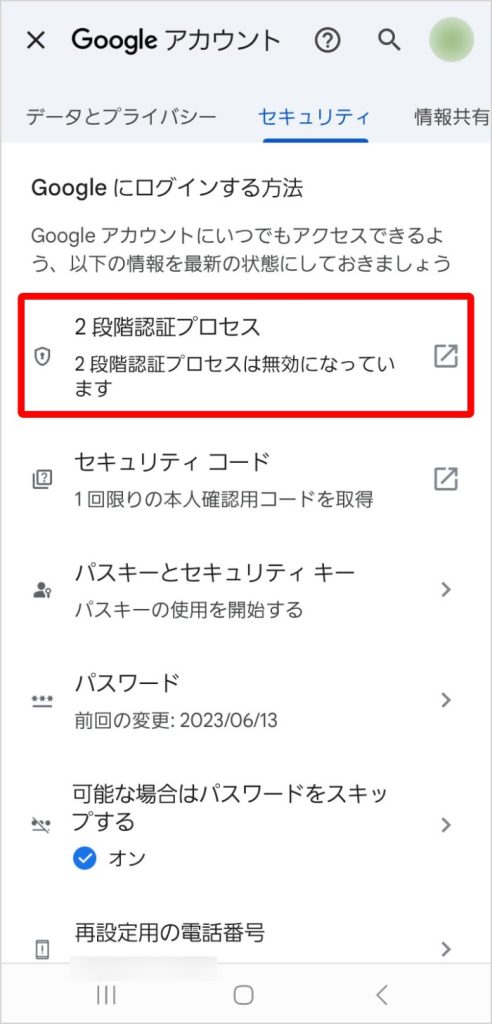
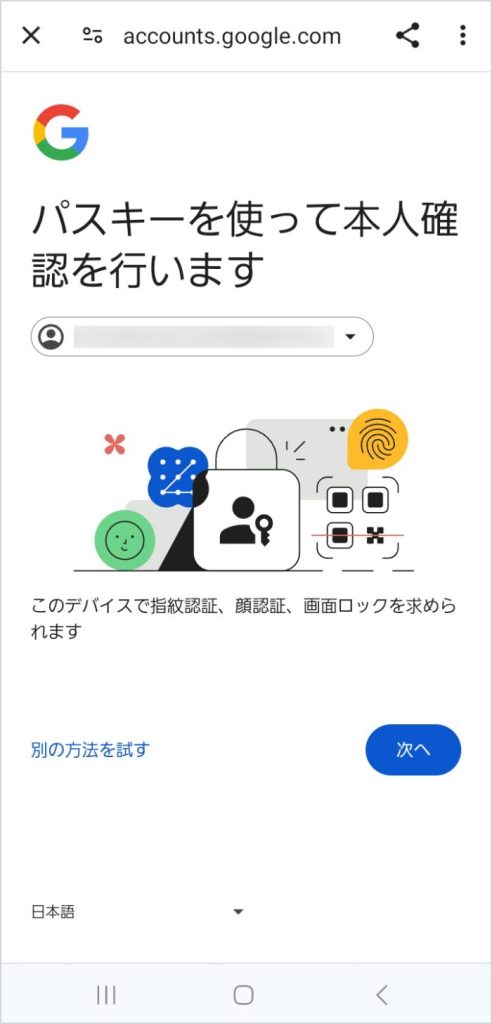
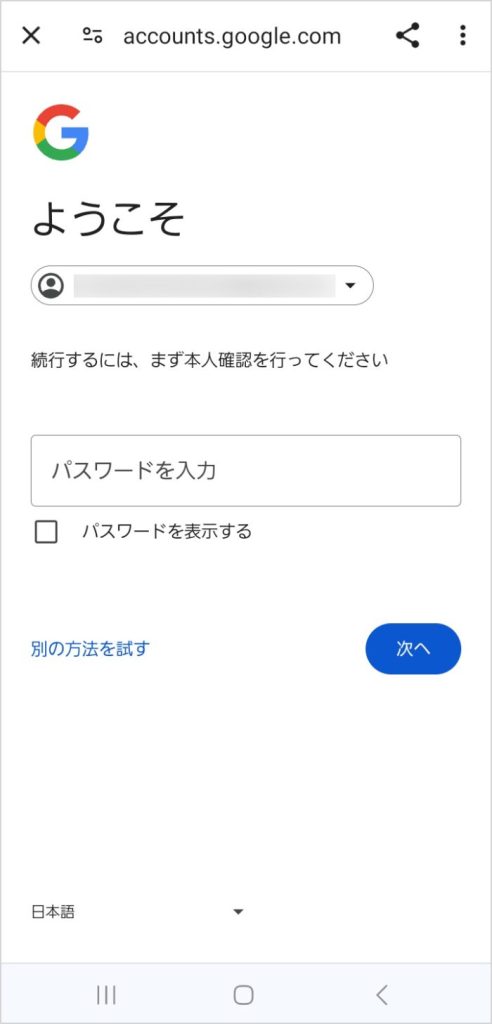
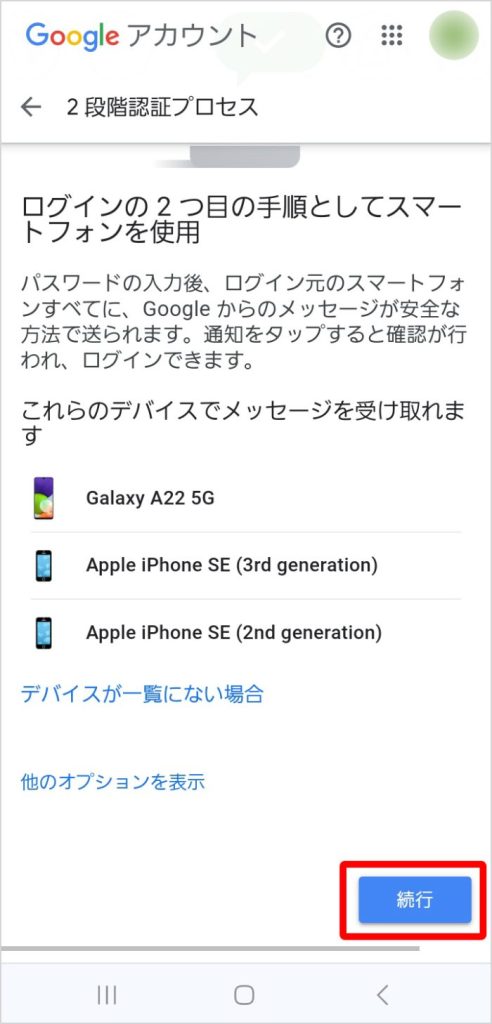
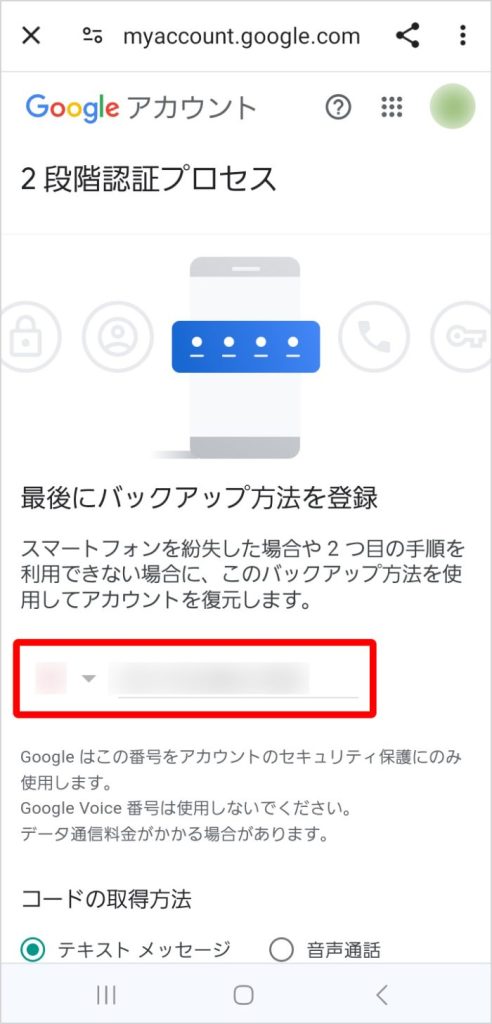
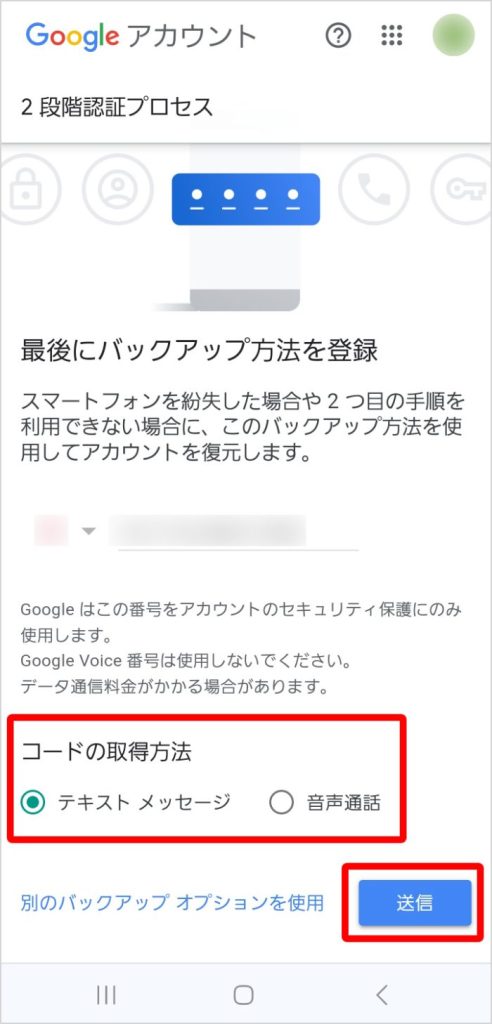
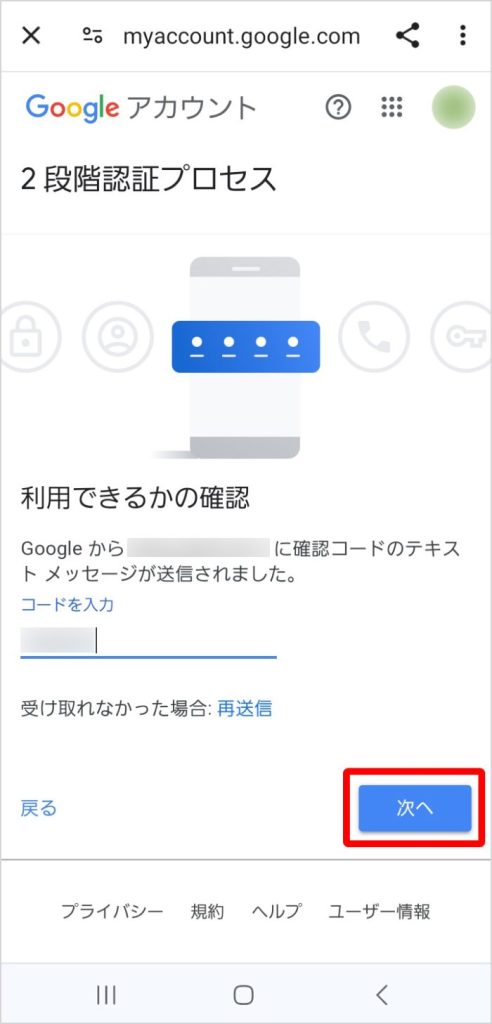
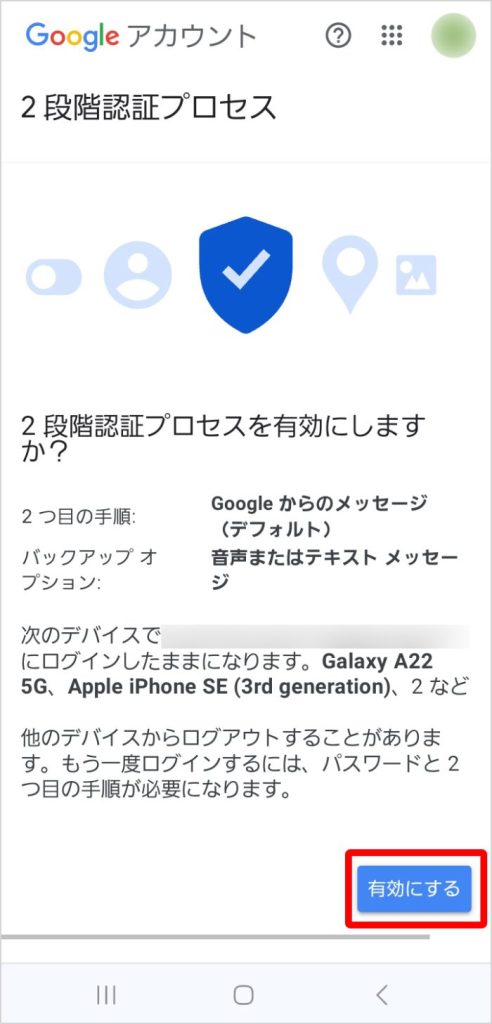
2段階認証について詳しく知りたい方や、2要素認証との違いを知りたい方はこちらの記事を参照してください。
【関連記事】
専用のパスワード管理アプリを使って管理する方法もある
Googleパスワードマネージャーの他に、専用のパスワード管理アプリを使ってパスワードを管理することもできます。
また、トレンドマイクロ ID プロテクションのようにパスワード管理機能以外のセキュリティ機能を備えたアプリもあるので、より安全にインターネットを使用したい場合は検討してみてください。
パスワード管理アプリを使うメリット・デメリット
パスワード管理アプリには一般的に以下のような機能があります。
- パスワード生成
- データを暗号化して保護
- ID/パスワードの一括管理、自動入力
- パスワードの強度チェック
- 生体認証、多要素認証
- 複数デバイスでの使用
これらの機能でパスワードの生成、管理、入力までを安全かつ簡単にできるのが、パスワード管理アプリのメリットです。
一方、デメリットとしては、すべてのサービスを使用する場合は多くの場合有料になることがあげられます。
トレンドマイクロ ID プロテクションでできること
トレンドマイクロ IDプロテクションは、個人情報とプライバシーを安全に保護するアプリです。
アプリに保存したパスワードを呼び出して、キーボードで文字を入力せずに簡単にログインすることができます。
また推測されにくいパスワードを自動で生成できるため、パスワードの使いまわしを防ぐことが可能です。
以下のアプリストアより、無料でダウンロードしましょう。
トレンドマイクロ IDプロテクション無料体験版

・トレンドマイクロ IDプロテクションの「パスワード管理機能」


トレンドマイクロ IDプロテクションのその他の機能
※クリックして詳細を見る
・個人情報漏えい監視
メールアドレス、クレジットカード情報などの個人情報がインターネットやダークウェブに流出していないかを常時監視できます。

・情報流出時の対処支援
モニタリングしている個人情報の流出が確認された場合、セキュリティアドバイザーによりメール・電話にて対処方法の支援を受けることができます。
・SNSアカウントのプライバシー保護
SNSアカウント(Google/Facebook/Instagram)に不正利用があった場合に、お客さまのメールに通知したり※1、アカウントのプライバシー設定が安全であるかチェックしたりできます。※2
※1 すべての不正利用を検知することを保証するものではありません。Google および Facebook、Instagramが対象です。
※2 Windows および Mac のブラウザ拡張機能でのみご利用いただけます。


・インターネット利用時のプライバシーの保護
追跡型広告に利用されるWeb閲覧履歴など、広告主や攻撃者による情報収集を防止することで、お客さまのプライバシーを守ります。

・危険なWebサイトを警告
閲覧しているWebサイトが個人情報を盗む不正サイトでないか確認し、不正サイトと判定した場合に警告します。Chrome および Edge のブラウザ拡張機能でのみご利用いただけます。(Windows/Macデバイスのみ対応)
Googleパスワードマネージャーやパスワード管理アプリ以外の管理方法
Googleパスワードマネージャーや、他のパスワード管理アプリ以外でパスワードを管理する方法として「表計算ソフトで管理する」「紙やノートに書き留める」などがあります。
おすすめなのは前述の「パスワード管理アプリ」ですが、それぞれの管理方法にメリット・デメリットがあるので、以下の記事を参考に比較してみてください。
【関連記事】
推測されやすいパスワードの使用や使いまわしは絶対にやめよう
同じパスワードを複数のサービスで使いまわしていると「アカウントリスト攻撃」の被害にあう可能性が高くなります。
アカウントリスト攻撃とは、第三者が不正に入手したアカウント情報(ID・パスワード)のリストを使って、さまざまなサービスで不正ログインを試みる手口です。
パスワードを使いまわしている方は、以下の記事でその危険性を解説しているので、参考にしてみてください。
【関連記事】
もしアカウントに不正ログインされると、アカウントに登録・保存している個人情報やデータの流出、通販サイトでの身に覚えのない注文、SNSでのなりすましなどの被害を受けるおそれがあります。
以下の記事を参考に、安全で覚えやすいパスワードを作り、不正ログインを防ぎましょう。
【関連記事】
Androidでのパスワード管理はGoogleパスワードマネージャーや専用アプリがおすすめ
Webサービスを利用する際にパスワードを使いまわすと、不正ログインの被害にあう気危険性が高まります。
そのため、Androidには標準機能として「Googleパスワードマネージャー」があります。
インターネットをより安全に利用したい場合は、パスワード管理以外の機能も備えた専用のアプリを使用することもおすすめです。
インターネットを安全に利用するために、ぜひGoogleパスワードマネージャーや専用のパスワード管理アプリを活用してください。
投稿 Androidでパスワードを安全かつ簡単に保存・管理する方法 は ウイルスバスター セキュリティトピックス に最初に表示されました。









